ラインツールを使ってデザインラインを描く
を選択し、描いたラインからサーフェースを作る
この例では以下の設定でロフトサーフェースを作成した
を選択するか「ヒストリーを記録」をアクティブにする(制御ポイントを対称に編集できるようにする)
を選択し、対称にするオブジェクトを選択する
最初に接合するエッジをクリックする
Top画面又はRight画面で対称の中心線となる上端と下端の線を引く
オブジェクトを選択してを選択するとコントロールポイントが表示される
「ガムボール」をアクティブにし、コントロールポイントを選択するとコントロールポイントの位置を編集するためのガムボールが選択したポイント上に表示される
コントロールポイントを移動させて目的のデザインになるように形を編集する
(ヒストリーを記録)がアクティブになっているので一方のオブジェクトのコントロールポイントを編集すると反対側のオブジェクトも自動的に編集される)
この例の場合「対称」機能を使っているので対称のサーフェースは自動的にスムース接続している。
スムース連続を阻害する中央ライン上のポイントとその次のポイントの左右編集はロックがかかり、左右移動の編集はできない
ディテールをモデリングするためにを選択する。 オブジェクトを選択すると縦方向いアイソカーブが表示される
この例の場合は横方向に制御ポイントを増やすためのアイソカーブの追加が必要なのでコマンドラインに表示されている「方向」をクリックする。
方向が「U」になっていたら「V」を選択する。又は方向が「V」になっていたら「U」を選択すると横方向のアイソカーブが追加される。
この例の場合、2本のアイソカーブを追加して右ボタンを押し、アイソカーブ追加操作を終了する
アイソカーブを追加すると同時にコントロールポイントが追加される
追加されたポイントの位置を編集し、デザインの細部を作り上げる
その他のコントロールポイントを操作し、オブジェクト全体の形を整える
靴の形は左右対称ではないので以後は左右非対称にするための編集を行う
を選択し、ヒストリー操作を中止するオブジェクトを選択し、右ボタンを押す
この操作で左右対称操作機能が働かなくなる
編集する対象のオブジェクトを選択する
を選択してコントロールポイントを表示する
コントロールポイントの位置を編集して目的の左右非対称の形を作る
これ以後のディテールの作り込みや内側の作りこみは他の機能を組み合わせて行う
サーフェースを編集しながらデザインモデリングを進めるTipsはここで終了
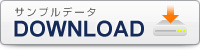
この投稿へのコメントの RSS フィード。 / TrackBack URI