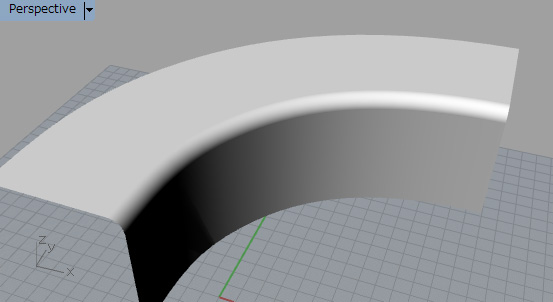切る
任意の場所を面を使って線を切る
![]() を選択する
を選択する
切断する線を選択し、右クリックする
Top,Front,Right画面などの平面ウインドウ内で切りたい場所を交差する線を引く
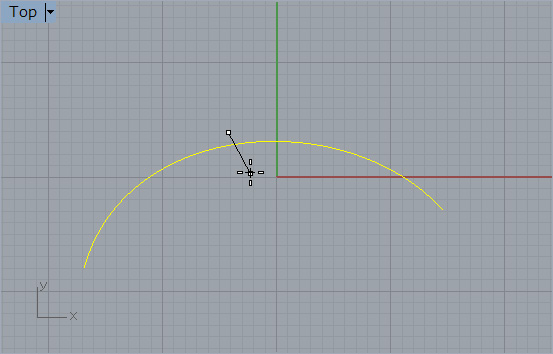
自動的に線を切るサーフェースができる
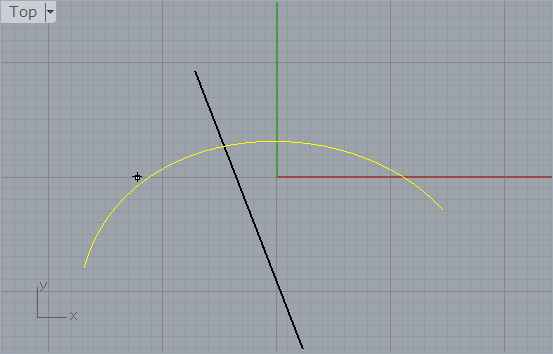
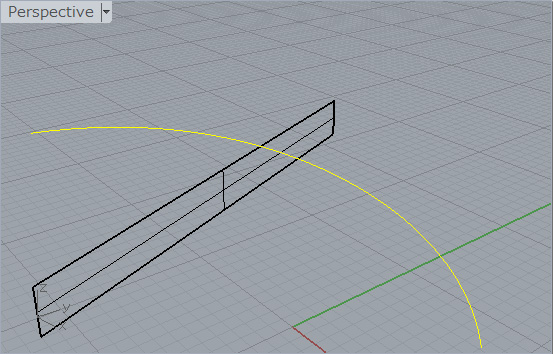
生成されたサーフェースを選択してカットしたい線を![]() でカットする
でカットする
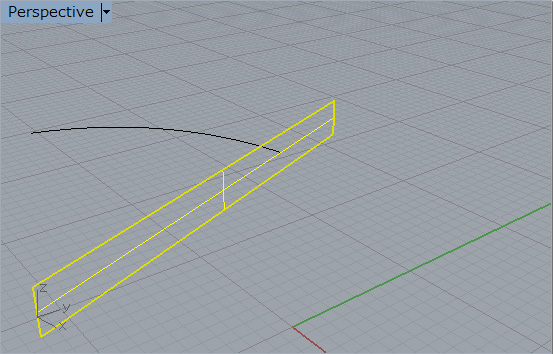
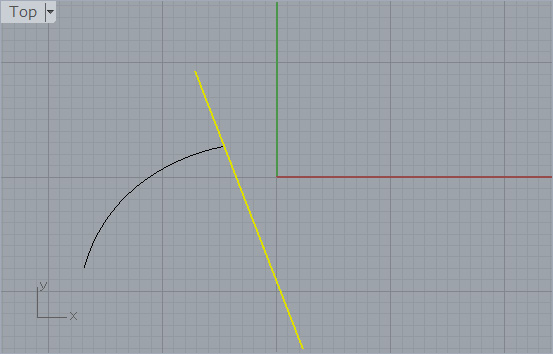
任意の場所を線を使って線を切る
Osnapの「近接点」にチェックを入れる
![]() を選択してカットしたい場所に線を引く
を選択してカットしたい場所に線を引く
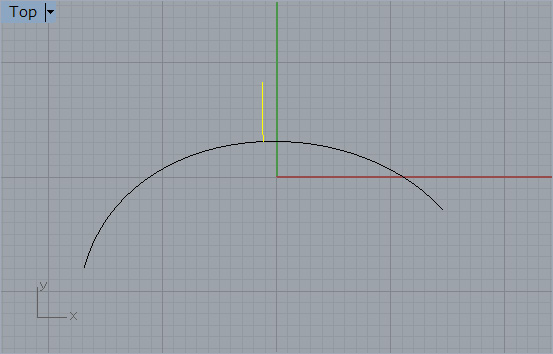
作図した線を選択し、![]() を選択し、カットしたい部分の線をクリックする
を選択し、カットしたい部分の線をクリックする
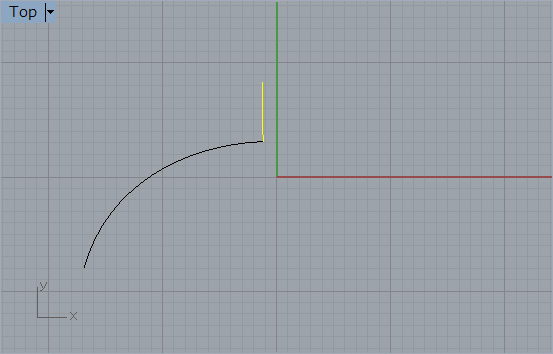
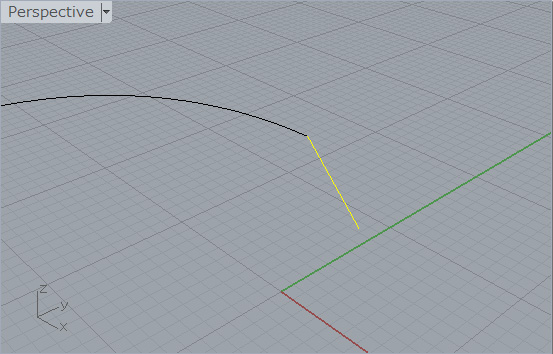
任意の場所を点を使って線を切る
Osnapの「近接点」にチェックを入れる
![]() を選択してカットしたい場所に点を配置して配置した点を選択する
を選択してカットしたい場所に点を配置して配置した点を選択する
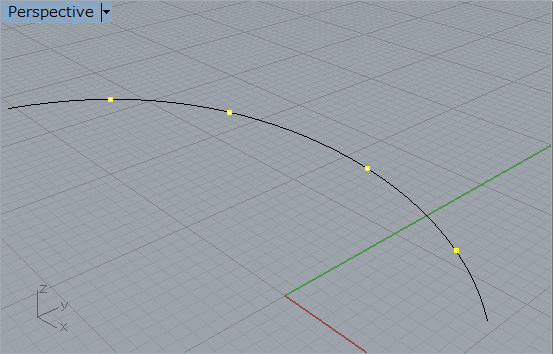
作図した線を選択し、![]() を選択し、削除したい線分を選択して線分をカットする
を選択し、削除したい線分を選択して線分をカットする
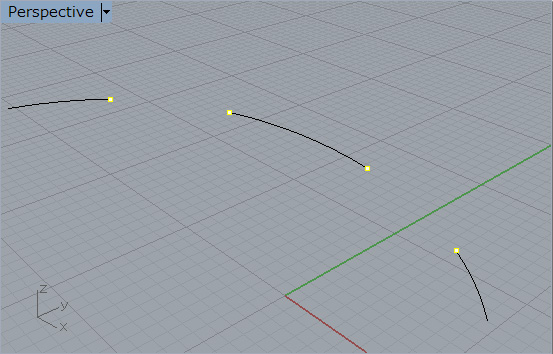
任意の長さの線分を残してその他を削除する
![]() を選択して線上を左クリックする
を選択して線上を左クリックする
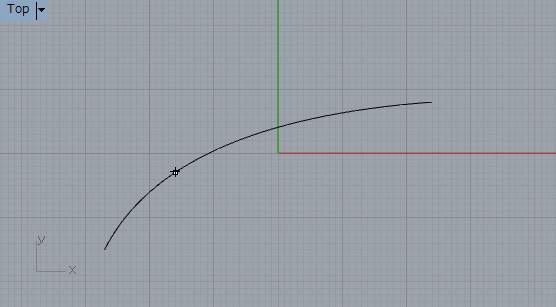
次に任意の長さの位置(又は数値入力)を左クリックする
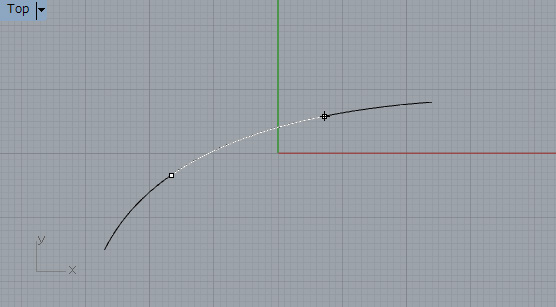
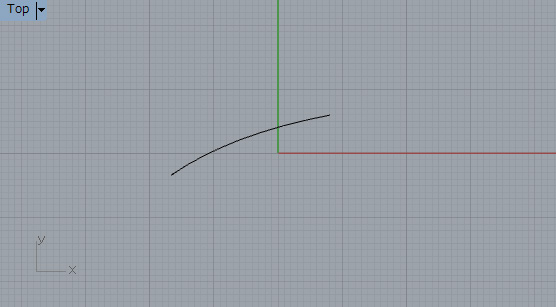
複数の線でわれた線分だけを切り取る
![]() を選択する
を選択する
複数の線を選択する
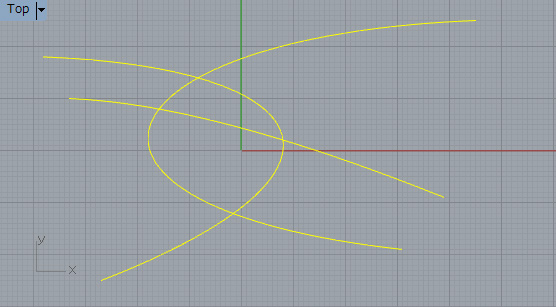
右クリックする
選択したい囲われた部分を左クリックする
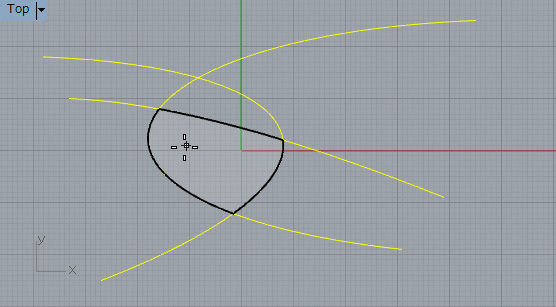
右クリックする
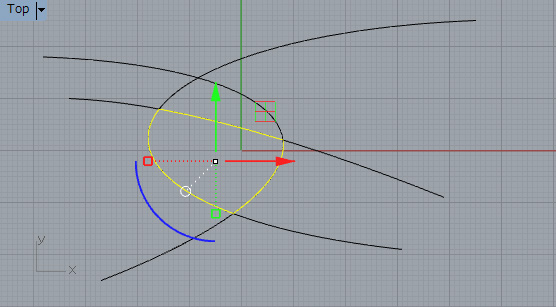
サーフェースエッジを任意の場所で切る
![]() を選択する
を選択する
複数の線を選択する
サーフェースのエッジを選択する
右クリックする
矢印の2か所で左クリックし、右クリックで切断操作を完了する
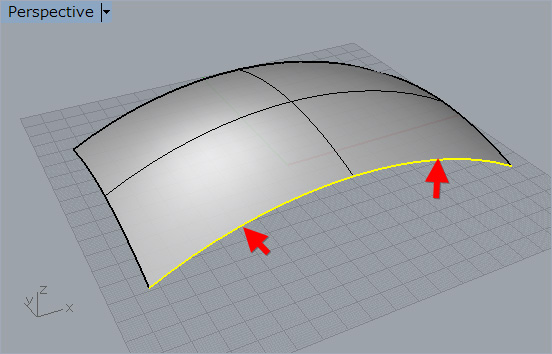
![]() を使ってサーフェースエッジがカットされ散るかどうか確認する
を使ってサーフェースエッジがカットされ散るかどうか確認する
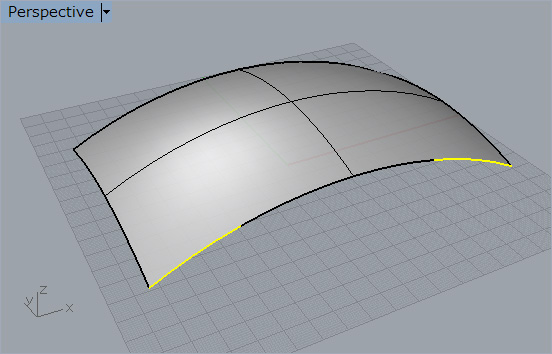
任意の場所を線を使って面を切る
![]() を選択し、線を選択
を選択し、線を選択
右クリック
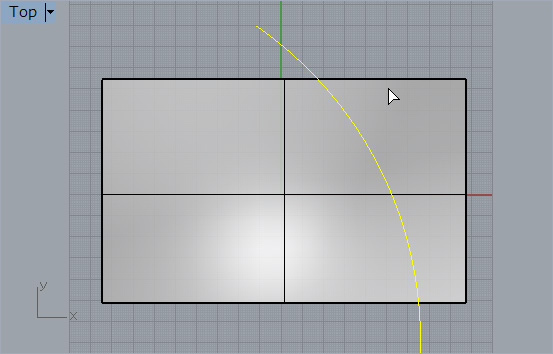
切断したい面を選択する
線を書いたプレーンに垂直に切断される
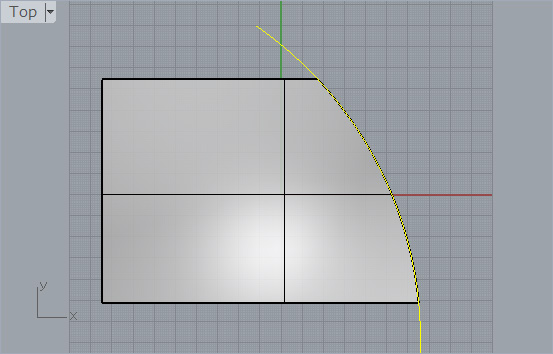
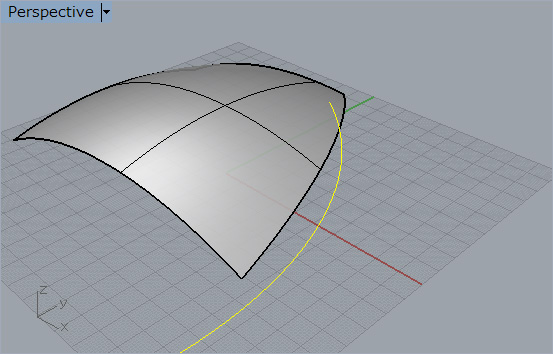
任意の場所を線を使って面の法線方向に切る
![]() を選択する
を選択する
線を選択し、右クリックする
面を選択して右クリックする
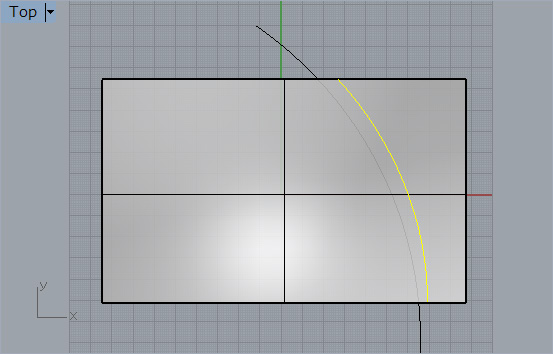
![]() を選択し、切断したい面を選択する
を選択し、切断したい面を選択する
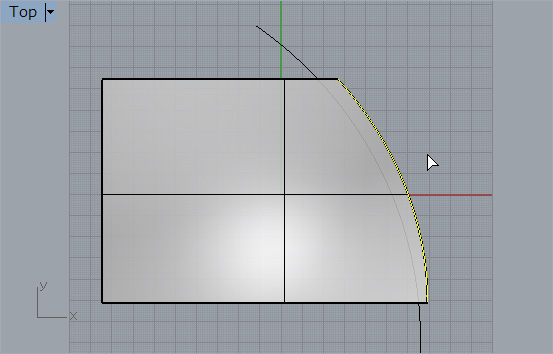
任意の場所を直接指定して面の法線方法で切断する
![]() を選択し、切断したい面を選択する
を選択し、切断したい面を選択する
右クリックする
切断したい任意の場所を始点と終点の2点クリックする
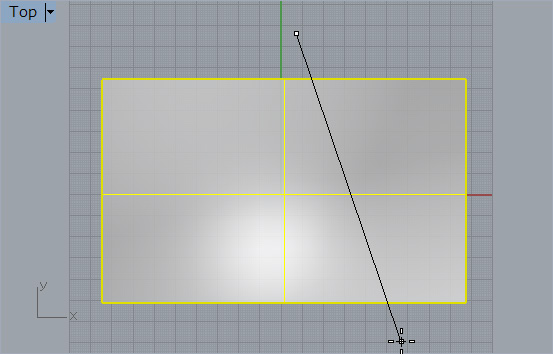
右クリックする
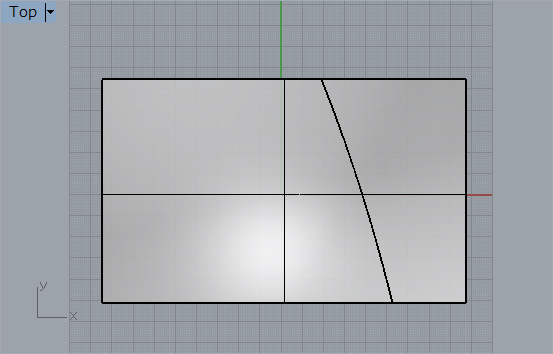
あらかじめ描いた線を直接指定して面の法線方法で切断する
![]() を選択し、切断したい面を選択する
を選択し、切断したい面を選択する
右クリックする
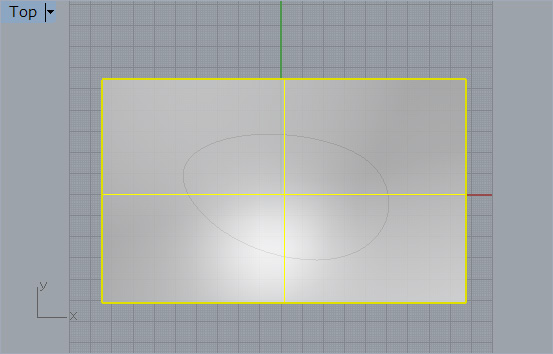
コマンドラインに表示される「曲線」を選択する
切断のガイドラインになる線を選択する
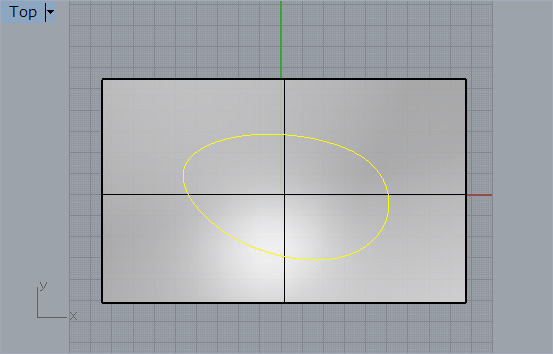
右クリックする
面の法線方向に切断される
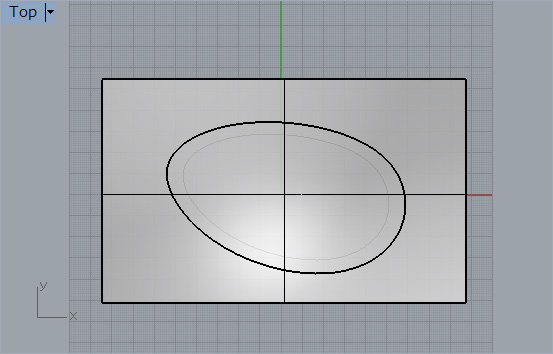
切断された面は連結されているので![]() を使って分解すると2つの面があることがわかる
を使って分解すると2つの面があることがわかる
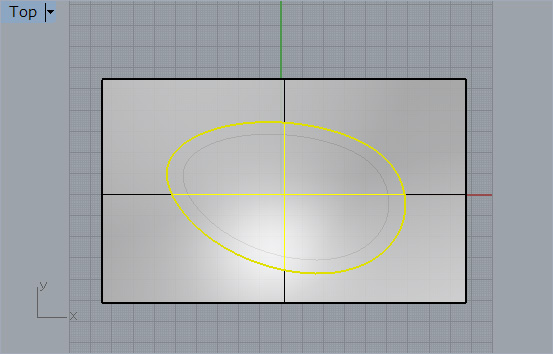
立体で立体を切断する
![]() を選択し、Aを選択し、右クリックし、Bを選択し、
を選択し、Aを選択し、右クリックし、Bを選択し、
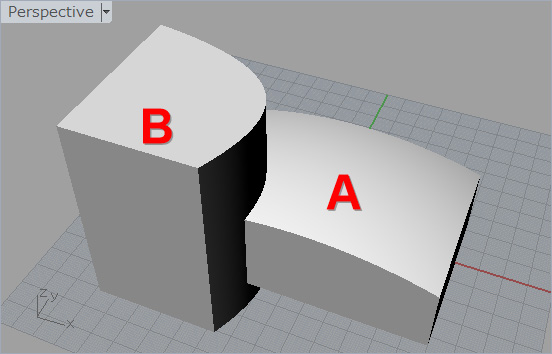
右クリックする
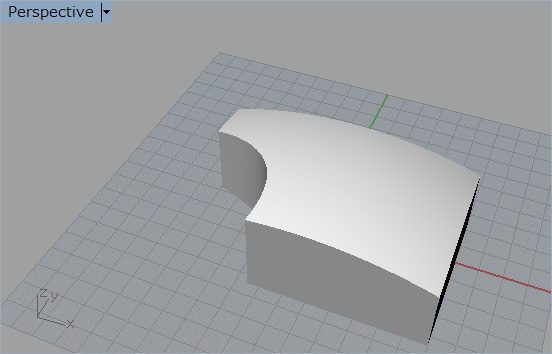
面で立体を切断する
立体を切断する面の方向を![]() を使って確認する
を使って確認する
この例では面の内側に法線の+方向が向かっている
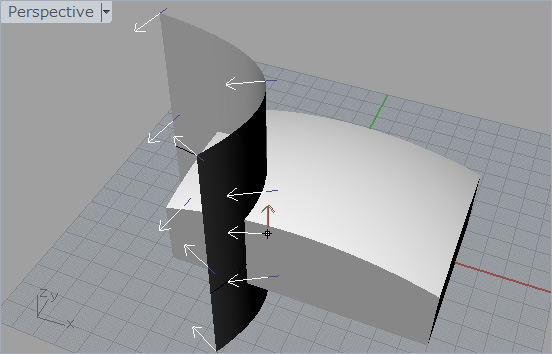
面で立体を切断する場合マイナス側が切断されるのでコマンドラインに表示されている「反転」を選択して右クリックする
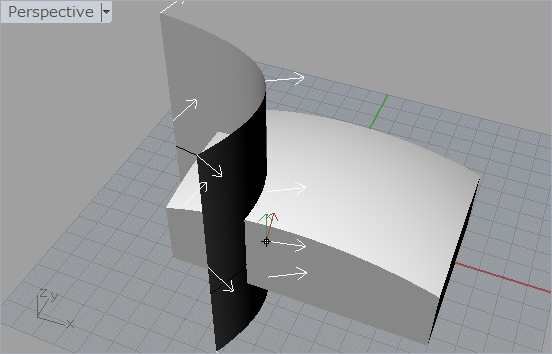
![]() を選択し、立体を選択し、右クリックする
を選択し、立体を選択し、右クリックする
次にサーフェースを選択する
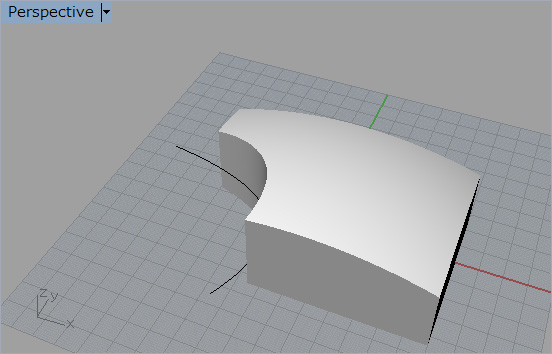
線で立体を切断する(断面に面を作らない)
![]() を選択する
を選択する
切断するガイドにする線を選択する
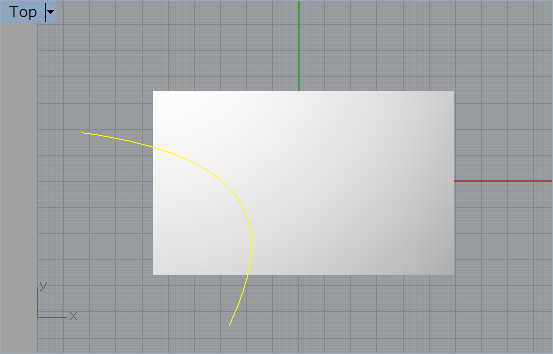
右クリックし、切断する立体を選択すると選択した方向の立体が削除される
切断面にサーフェースは生成されない
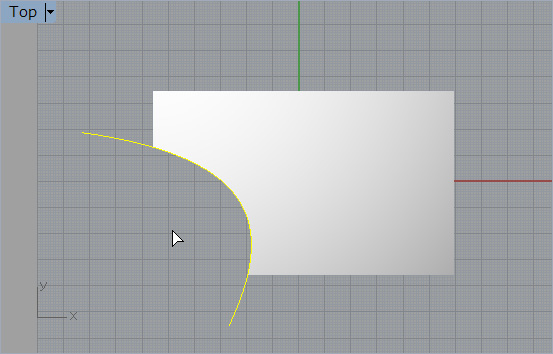
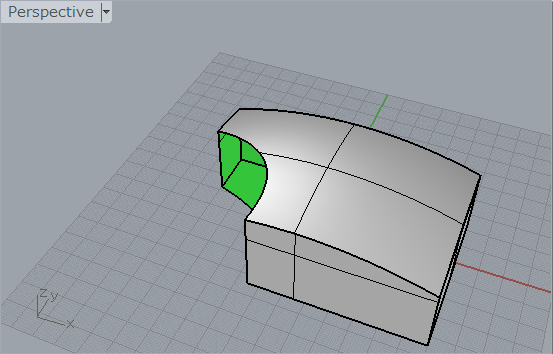
線で立体を切断する(断面に切断面を作る)
![]() を選択する
を選択する
切断のガイドになる線を選択する
立体を選択する
右クリックすると線を使った面を作る操作になる
任意の深さの面になるまで移動させる
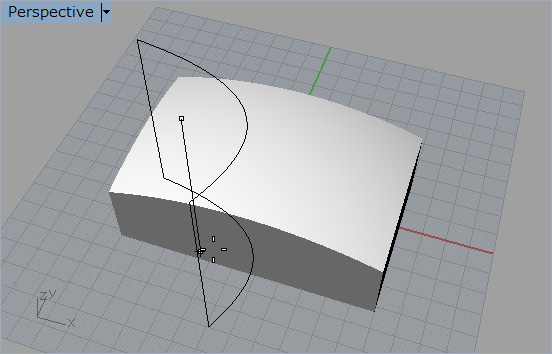
右クリックする
次は面を使った立体生成のための操作になる
任意の厚さまで移動させて右クリックする
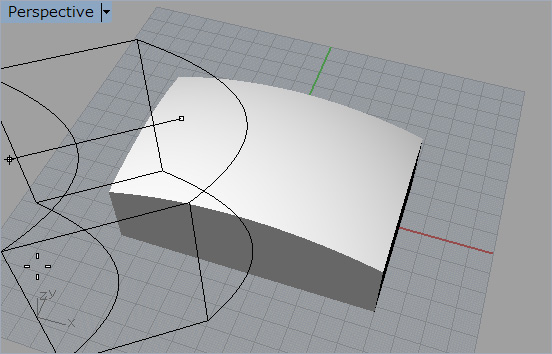
コマンドラインに切り取る設定が良いかどうかを問うメモが表示される
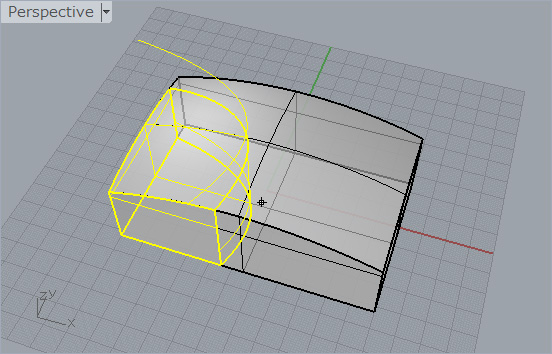
右クリックで立体が削除される
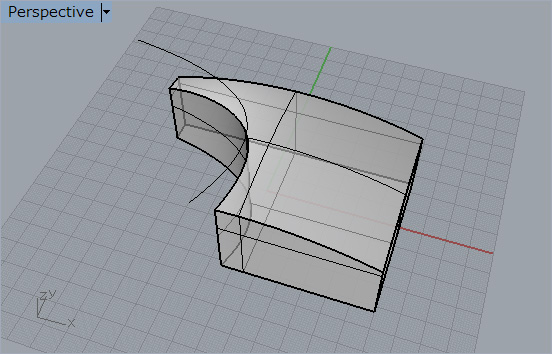
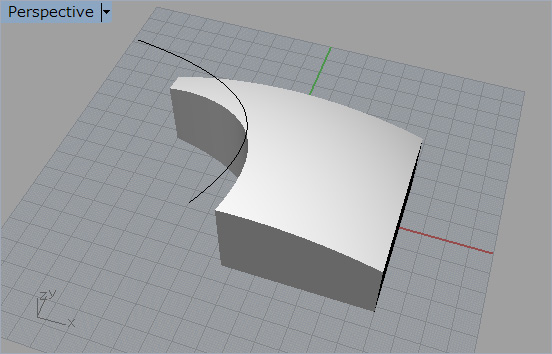
複数の面で囲われた面を切断して立体にする
![]() を選択する
を選択する
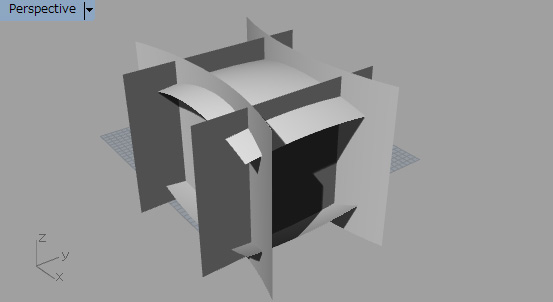
全ての面を選択する
右クリックする
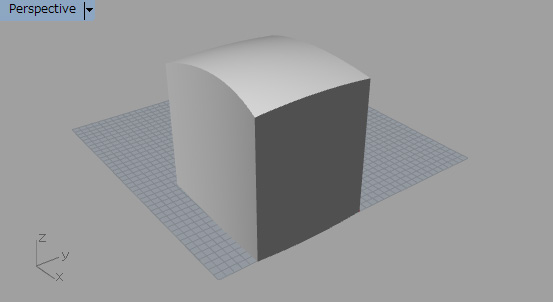
つなぐ
同じ2次元平面にある2つの線をつなぐ
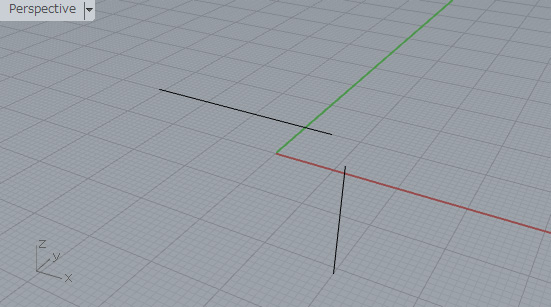
![]() を選択し、2つの線を順番に左クリックで選択すると線分が接合箇所まで延長される
を選択し、2つの線を順番に左クリックで選択すると線分が接合箇所まで延長される
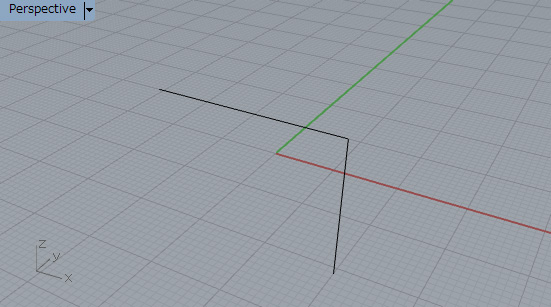
2つの曲線の間を直線で接線接続する
![]() を選択する
を選択する
2つの曲線の片一方をクリックする
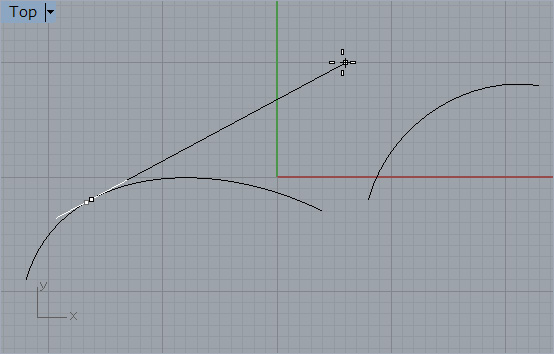
もう片方の曲線の上にカーソルを移動させる
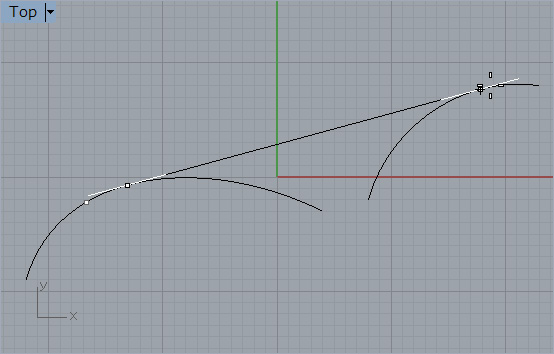
クリックする
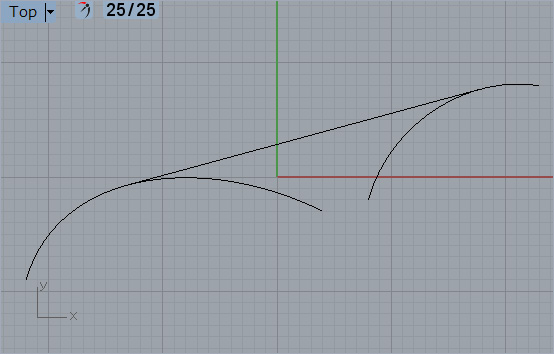
3次元空間にある曲線を直線で切ってつなぐ
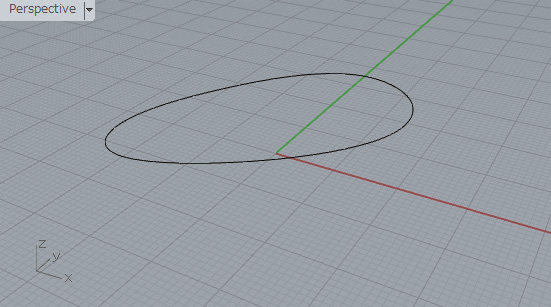
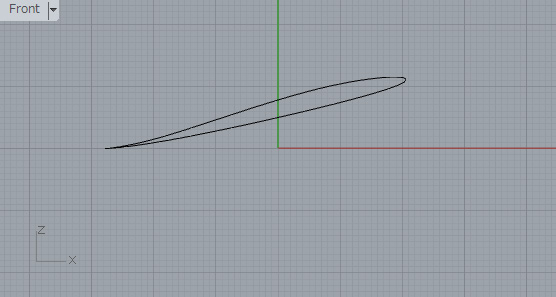
![]() を選択し、操作する線を選択し、切断したい線分の2か所を選択する
を選択し、操作する線を選択し、切断したい線分の2か所を選択する
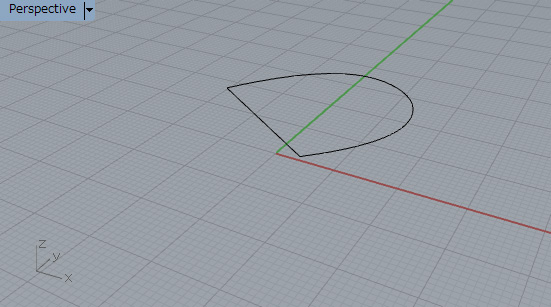
開いた線の2つの端点をつなぐ
![]() を選択する
を選択する
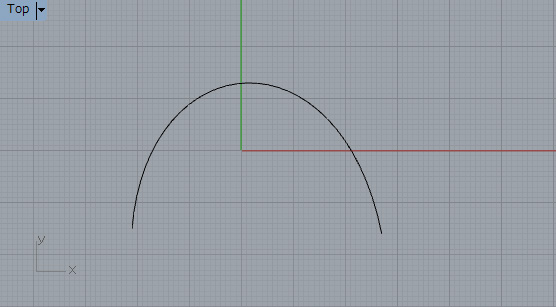
線分を選択して右クリック
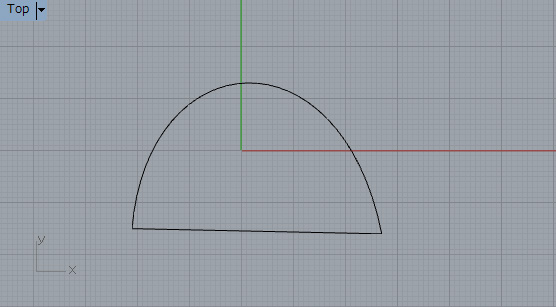
ミラーコピーした2つの線をスムースに変化させてつなぐぐ
![]() を選択し、2つの線分の端点を選択する
を選択し、2つの線分の端点を選択する
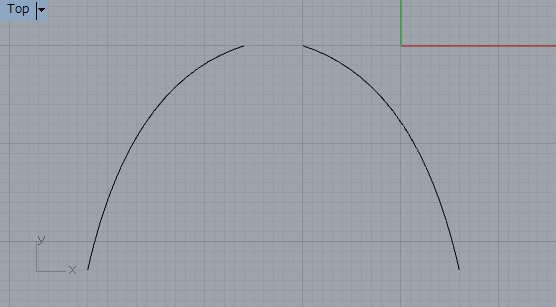
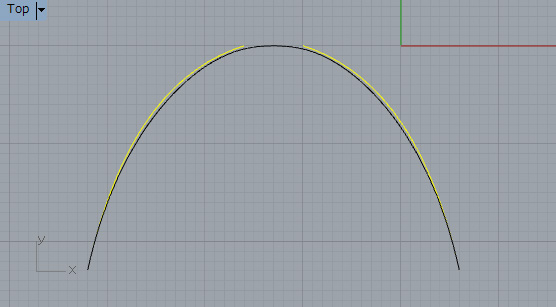
「曲線をマッチング」ウインドウが表示される
この例では曲率で接合し、接合の反対側の線分を曲率で変化させ、2つの線を平均的に変化させ、2つの線を最終的に接合する以下の設定にした
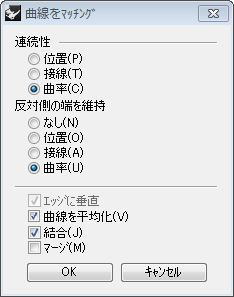
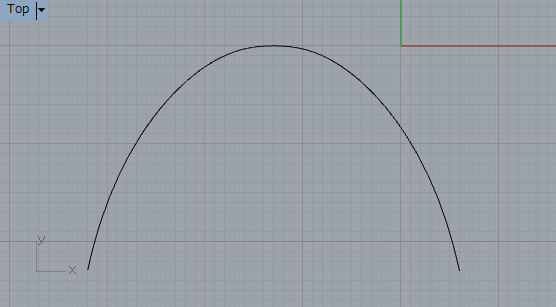
2つの線の隙間をスムースにつなぐ
![]() を選択する
を選択する
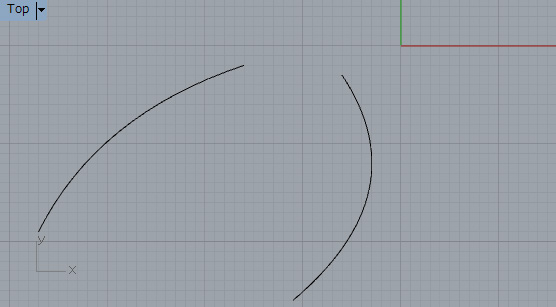
2つの線の端点を選択する
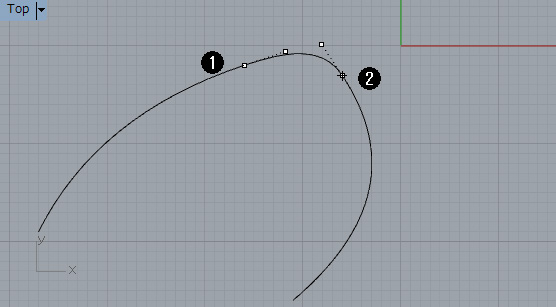
「曲線ブレンドの調整」ウインドウが表示される
この例では2つの線を曲率で結び、結んだあとは結合する以下の設定にした(コントロールポイントを操作して曲率を変化させる)
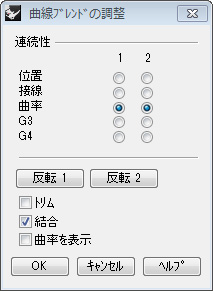
「OK]を選択する
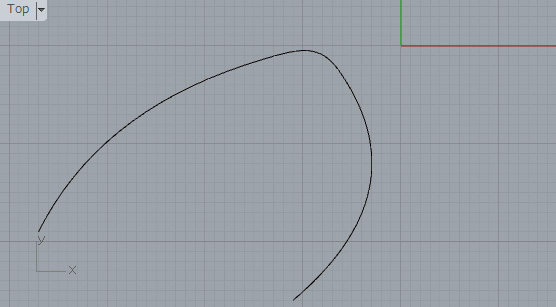
複数の線を円弧を使って接線でつなぐ
![]() を選択する
を選択する
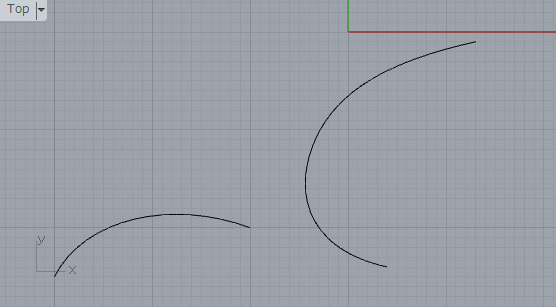
接線でつなぎたい曲線を2つ選択する
任意の円弧に設定する(コマンドラインに数値入力も可)
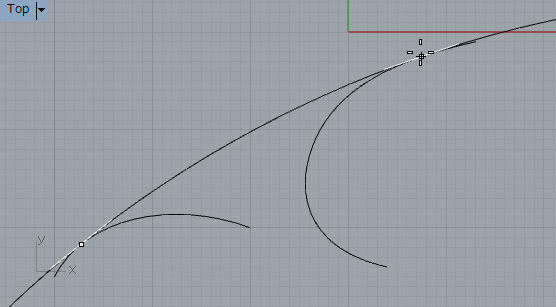
右クリック
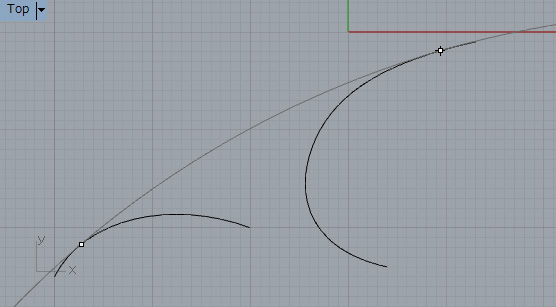
右クリックし、中心からの線を接続する曲線の一部にクリックする
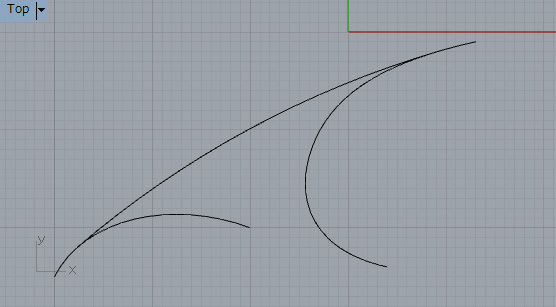
異なる面に描かれた2つの線をつなぐ
![]() を選択する
を選択する
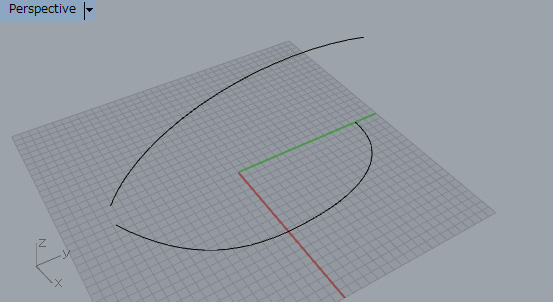
2つの線を順に選択する
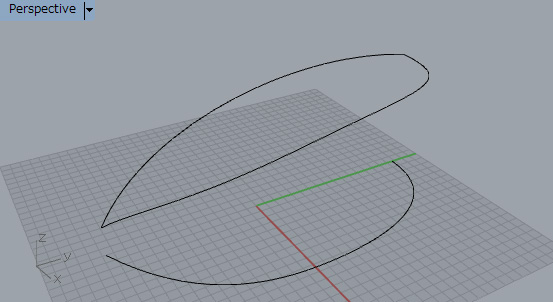
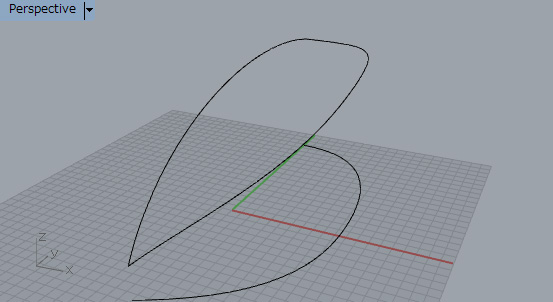
伸ばす
作図した線を後から1本の線として伸ばす
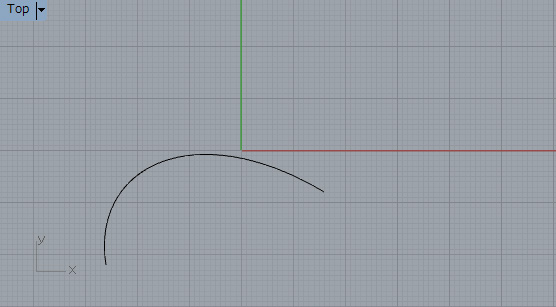
![]() を選択する
を選択する
線分の端点近くでクリックする
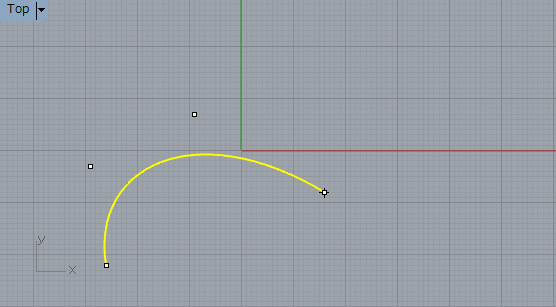
任意の線文をクリックしながら追加する
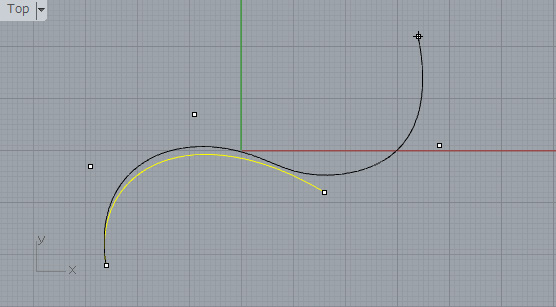
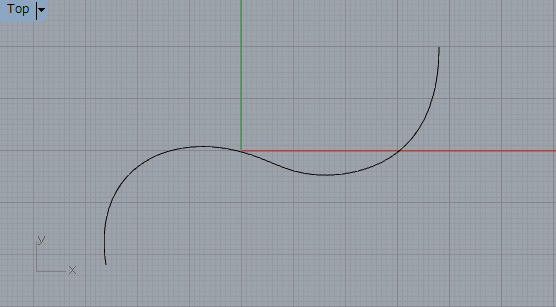
曲線の選択位置から垂直に線を伸ばす
![]() を選択する
を選択する
線上の任意の場所を選択する
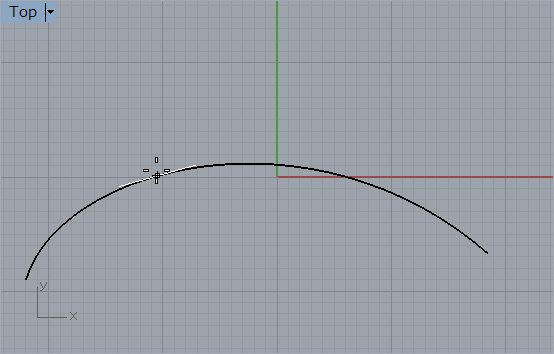
左クリックする
垂直線が表示される
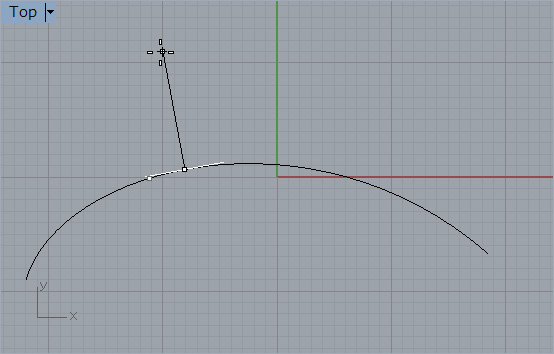
任意の場所で任意の長さに伸ばした線の位置でクリックする
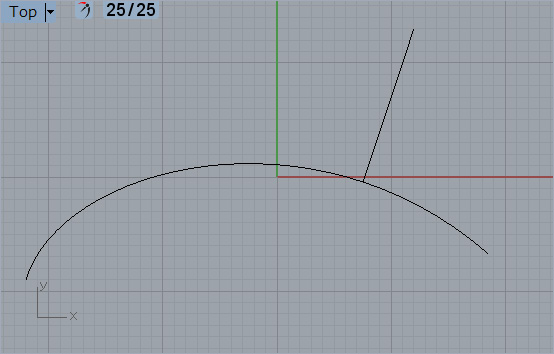
国面の任意の場所から法線方向に線を伸ばす
![]() を選択する
を選択する
曲面を選択する
カーソルを任意の場所に移動させる
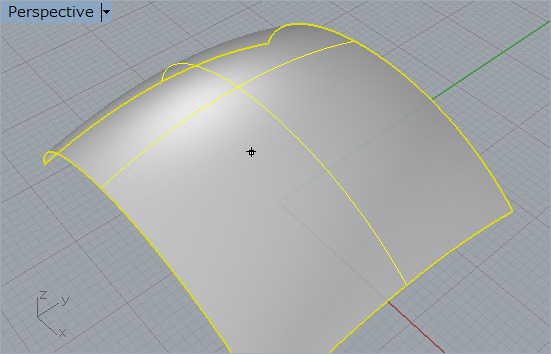
クリックすると曲面と法線方向の表示が現れ選択した場所から法線方向に線が伸びる
任意の長さに伸ばしでクリックする
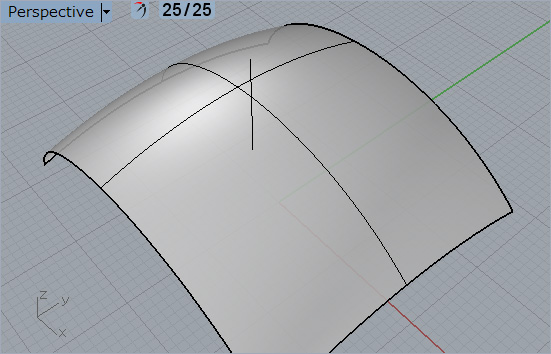
面のエッジを伸ばす
![]() を選択する
を選択する

延長するサーフェースエッジを選択する
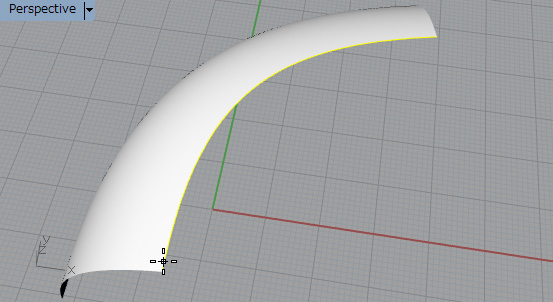
コマンドラインに延長する長さを入力する
右クリックする
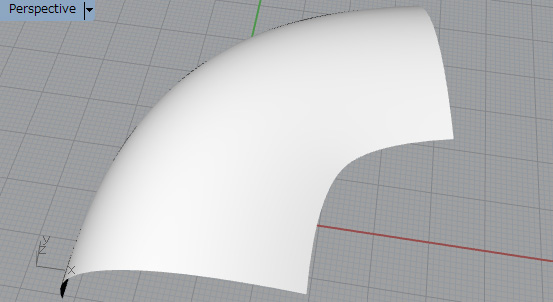
面の法線方向にサーフェースエッジに面を伸ばす
![]() を選択する
を選択する
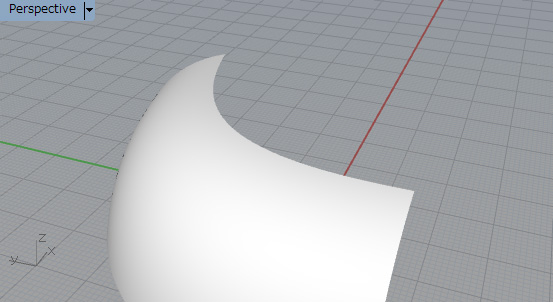
サーフェースエッジを選択する
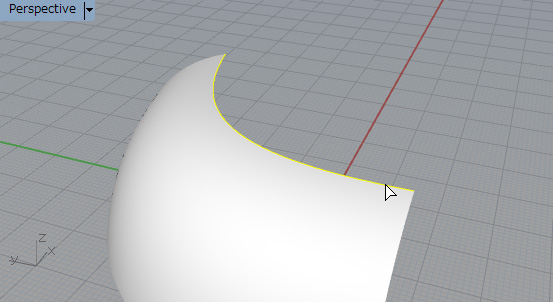
法線方向を決める面を選択する
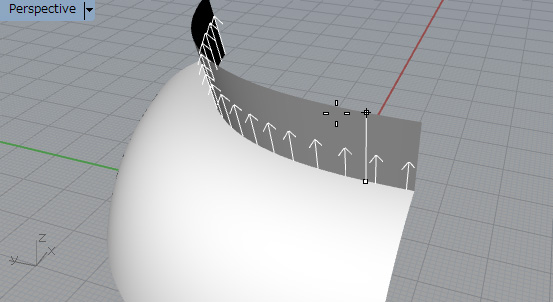
面を伸ばす長さをコマンドラインに入力する
右クリックする
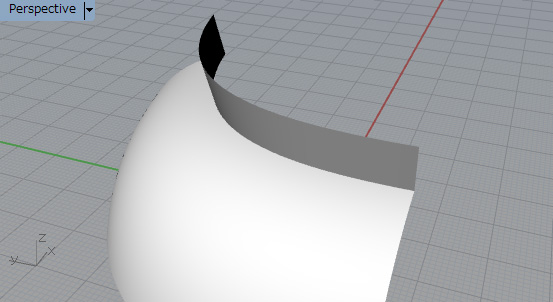
オブジェクトを任意の形に伸ばす
![]() を選択する
を選択する
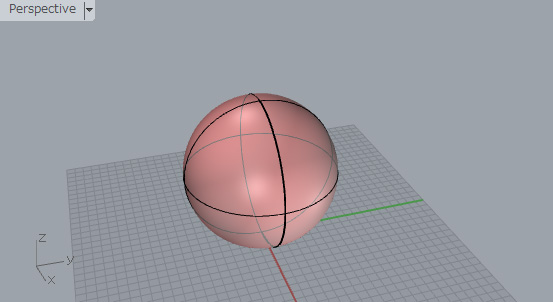
変形させたいオブジェクトを選択する
右クリックする
コマンドラインに表示されたコントロールオブジェクトの形を選択する
(この例では変形する形に合わせて「直方体」を選択した)
コマンドラインに表示される操作指示に従って立方体を描く
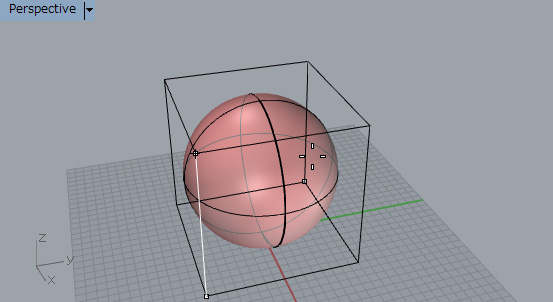
立方体を描き終わると立方体のワイヤーフレームが消え、コマンドラインの立方体の制御点・次数を設定する表示が現れる
(この例では立方体の6面すべてに制御点4・次数3を設定した)
右クリックする
コマンドラインに変形する範囲を指定する表示が現れる
(この例では全体を変形させたいので「全体」を選択した)
右クリックする
操作する全ての面に制御点が4つで、次数が3の面が現れる
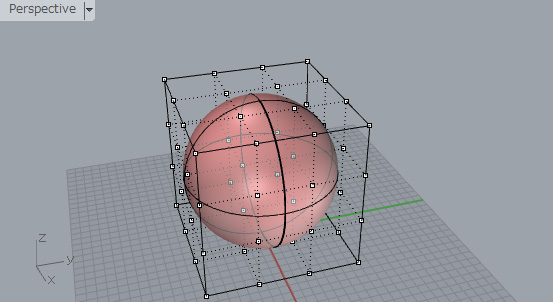
制御ポイントを移動させ任意の形に変形させる
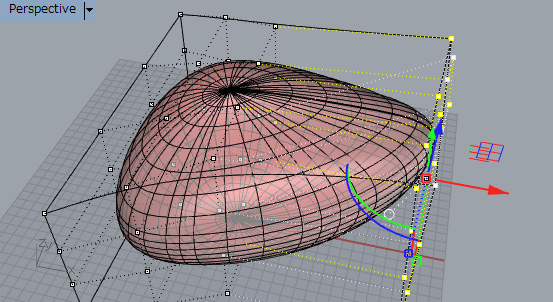
コントロールポイントを消し、立方体を削除して編集完了
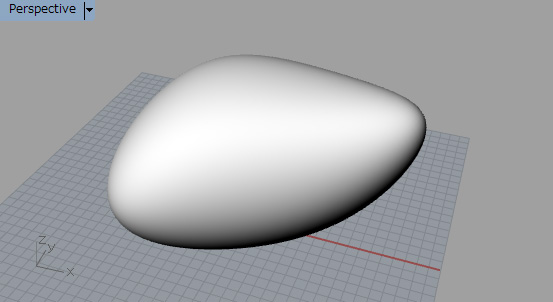
丸める
2つの線を指定半径で丸める
![]() を選択する
を選択する
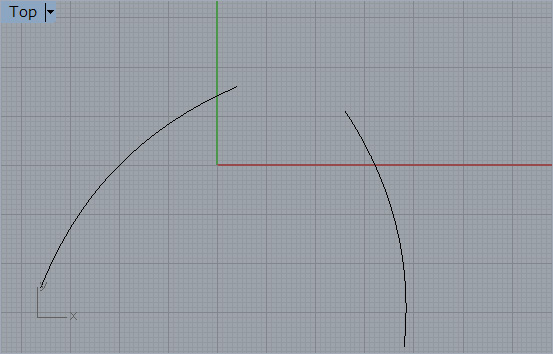
丸める半径をコマンドラインに入力する
2つの線の先端を順番に選択する
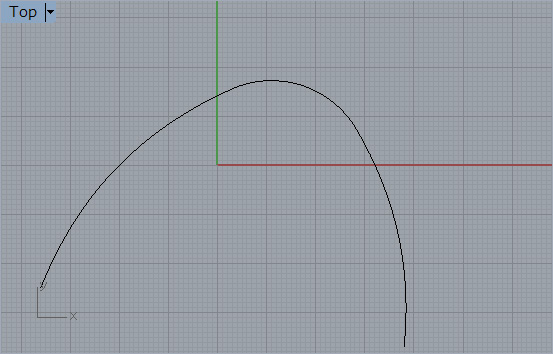
接続してある線の角を指定した半径で丸める
![]() を選択する
を選択する
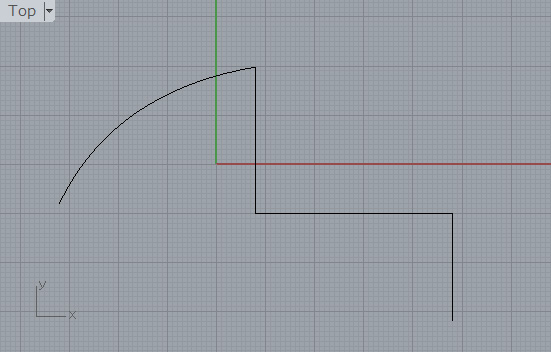
丸める線を選択する
右クリックする
コマンドラインに半径を入力して右クリックする
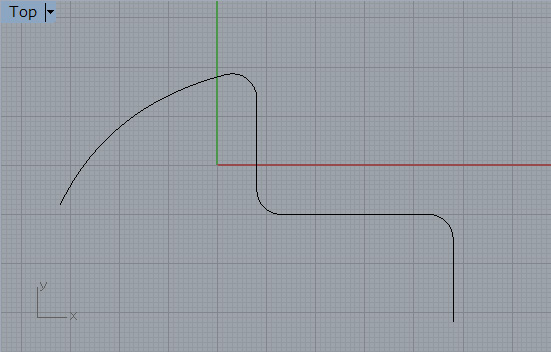
2つの線を自由曲線で丸める
![]() を選択して2つの線の端点を順に選択する
を選択して2つの線の端点を順に選択する
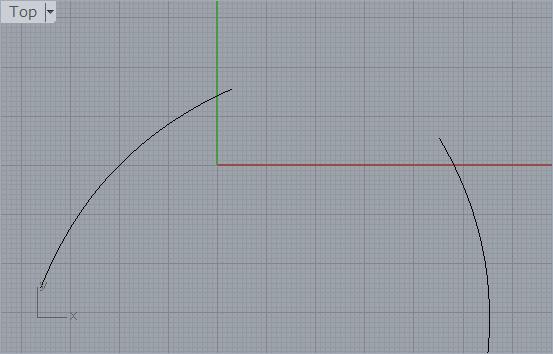
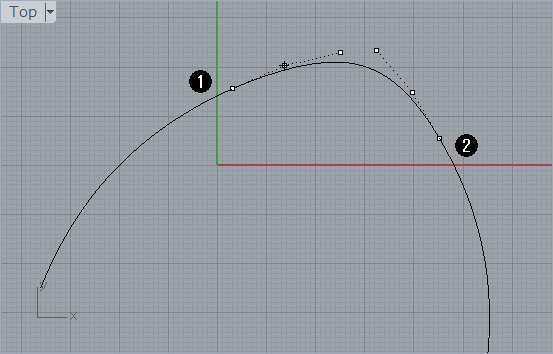
「曲線ブレンドの調整」ウインドウが表示される
この例では1の線と2の線の両方を曲率で結び接続後、トリムも接合もしない
操作中曲率を表示しない設定
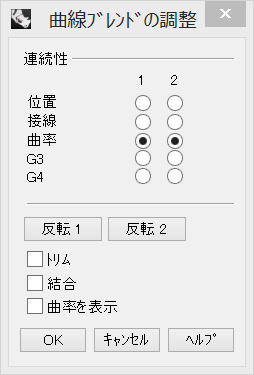
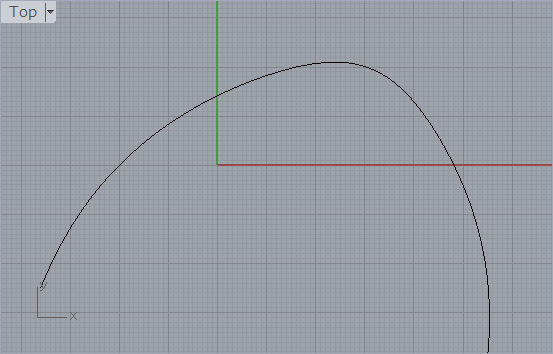
3次元空間にある2つの線を円弧で丸める
![]() を選択する
を選択する
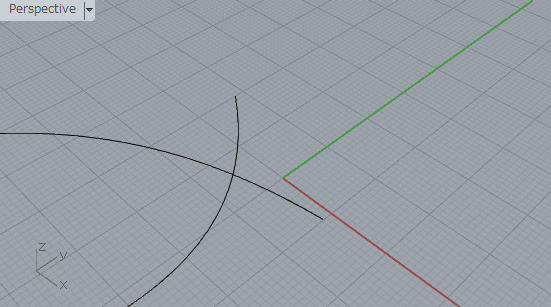
2つの線の端点を選択する
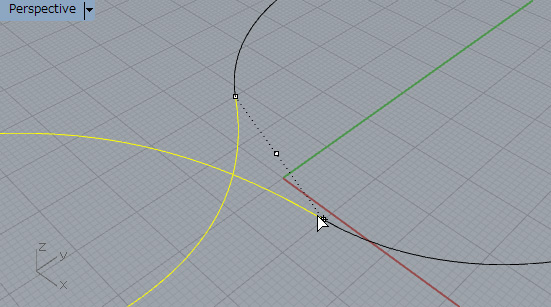
表示された3つのコントロールポイントを移動させると曲率が表示される
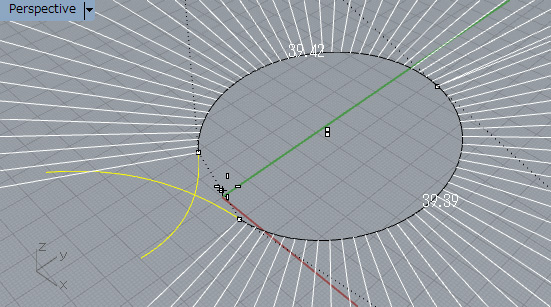
任意の場所まで端点のコントロールポイントを移動する
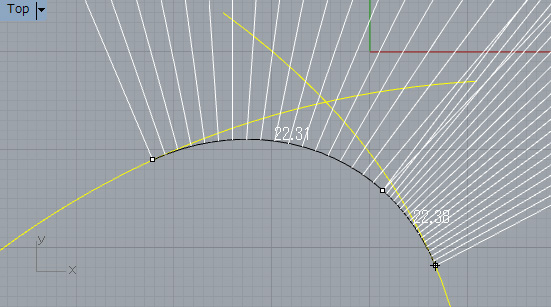
コマンドラインに「トリム」が「はい」になっていることを確認して右クリックする
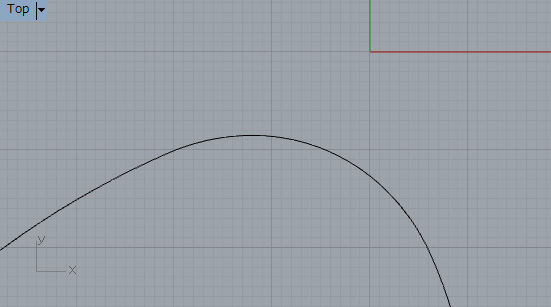
面の角を指定した半径で丸める
![]() を選択する
を選択する
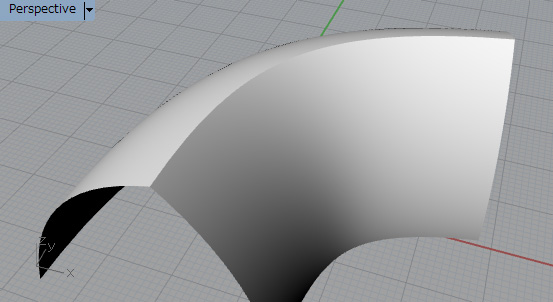
コマンドラインに半径を入力する
2つの面を順にクリックする
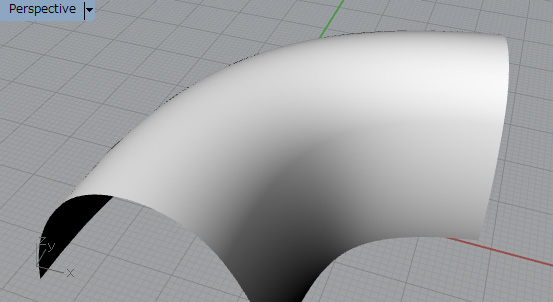
2つの面の隙間を自由曲面で丸める
![]() を選択する
を選択する
接合している一つ目の面のエッジを選択する
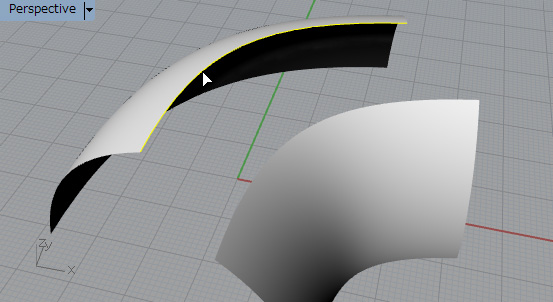
右クリックする
2つ目の面のエッジを選択する
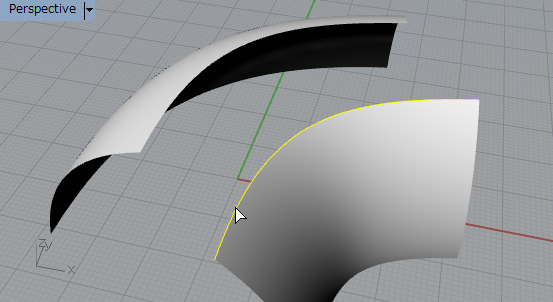
右クリックする
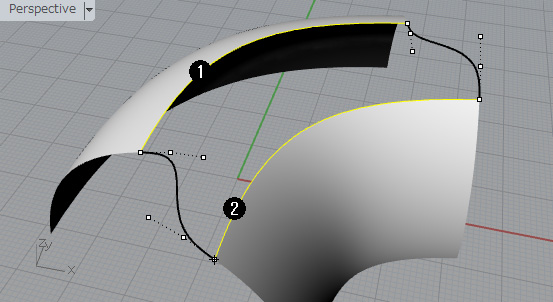
「サーフェースブレンドの調整」ウインドウが表示される
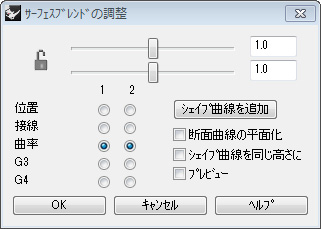
直接コントロールポイントを移動させるか「サーフェースブレンドの調整」のスライダーを移動させて任意の曲率を編集する
この例では曲率で接合させる設定を使用している
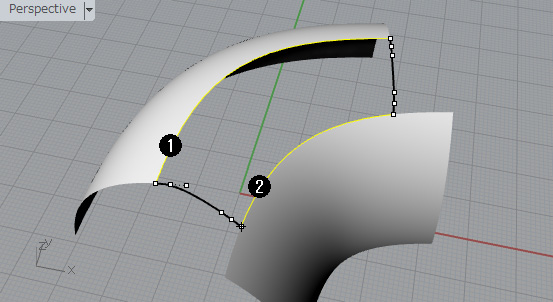
「OK」をクリックする
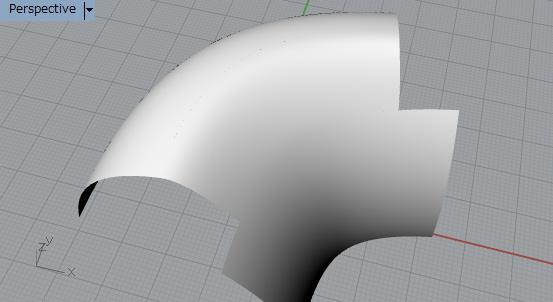
2つの面の角を接合して丸める
![]() を選択する
を選択する
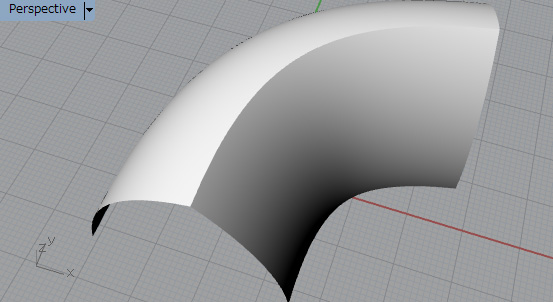
2つの面を順に選択する
この時コマンドラインに表示される「丸み」は0~1の間で丸みを設定できる
0はエッジ 1は最大の丸み
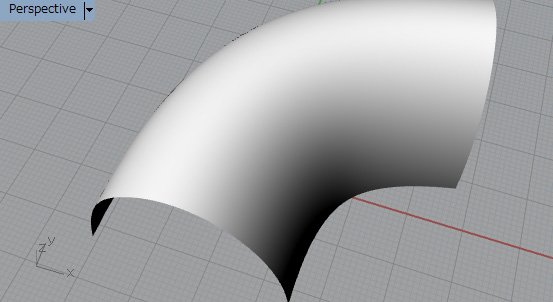
2つの面の角を指定した半径で丸める
![]() を選択する
を選択する
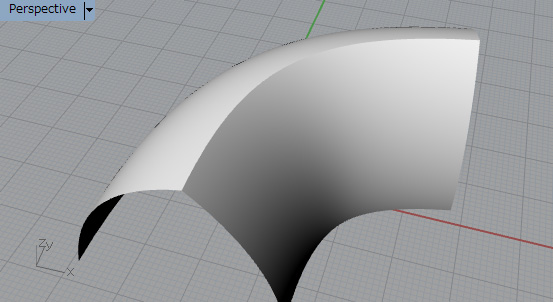
コマンドラインに半径を入力する
2つの面を順に選択する
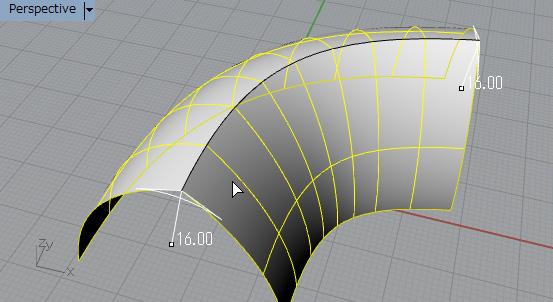
コマンドラインの「プレビュー」を「はい」にしたときの表示
(「トリムして結合」を「はい」にしている
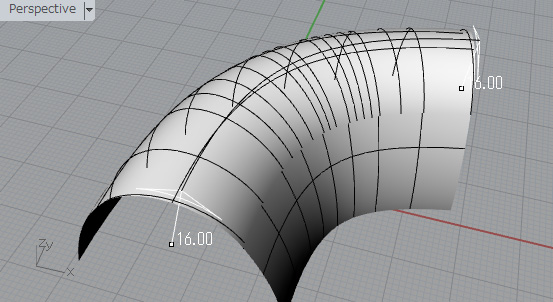
右クリックする
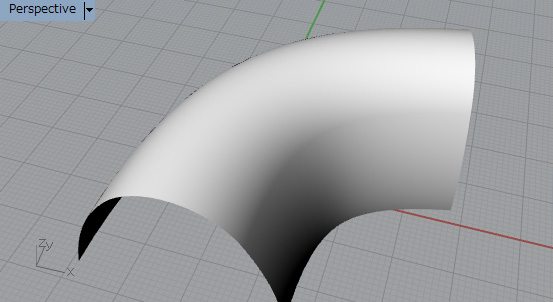
2つの面を指定した半径で丸める
![]() を選択する
を選択する
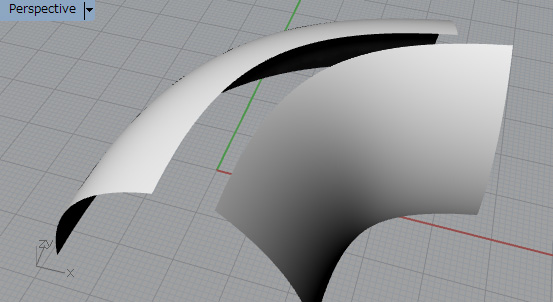
コマンドラインに半径を入力する
2つの面を順に選択する
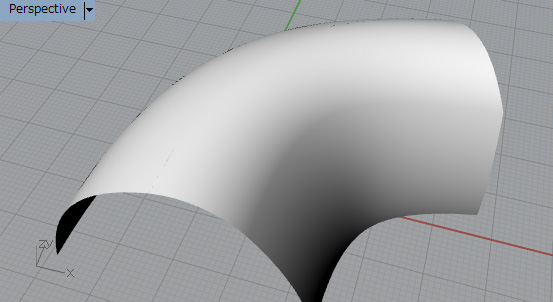
接合されたサーフェースエッジを指定した半径で丸める
![]() を選択する
を選択する
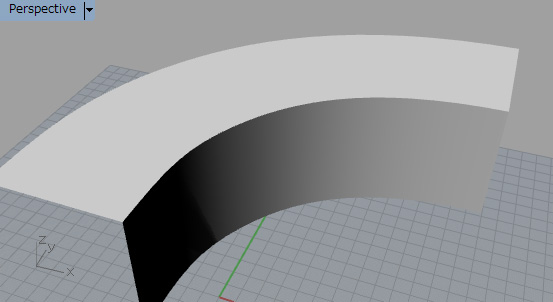
コマンドラインに半径を入力する
丸めるエッジを選択する
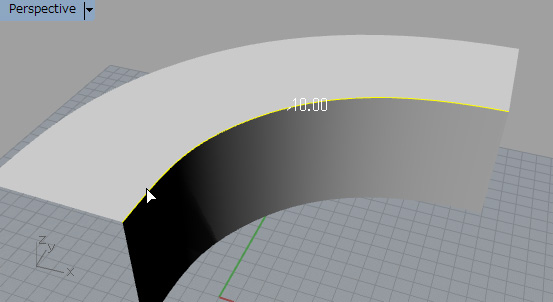
右クリックする