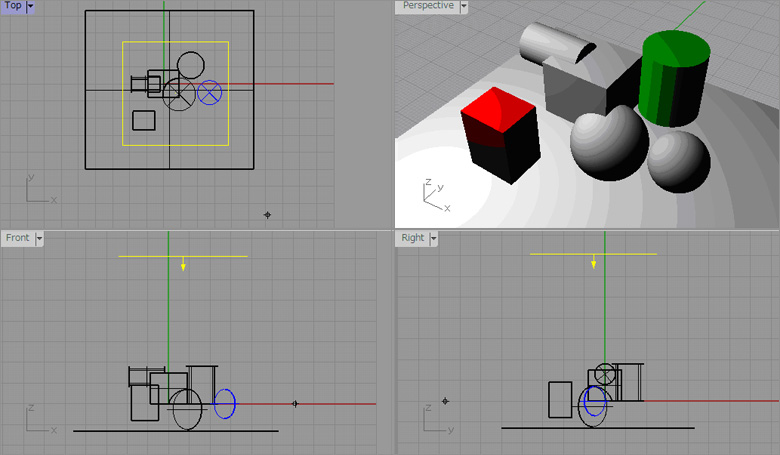カーソルを移動した方向に表示をずらす (右ボタンを押したままで三面透視画面内で移動。Parspective内ではShift+右ボタン
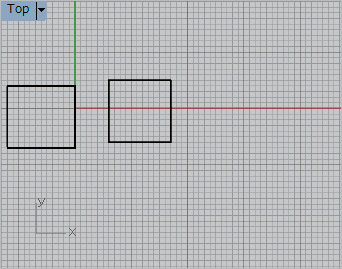
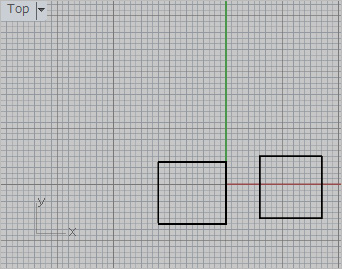
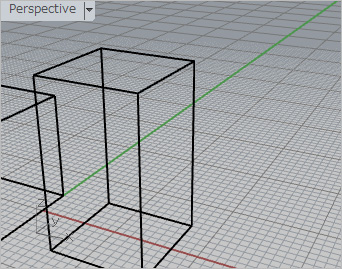
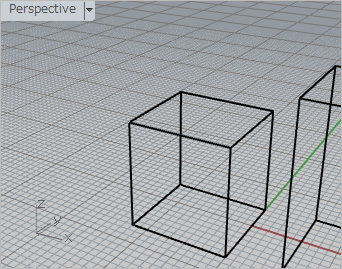
カーソルを移動した方向に視点を回転する(Paerspective画面内で右ボタンで回転)
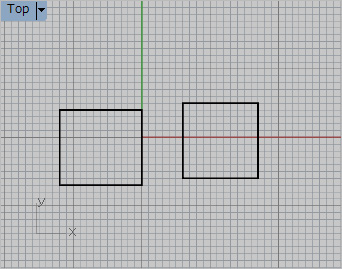
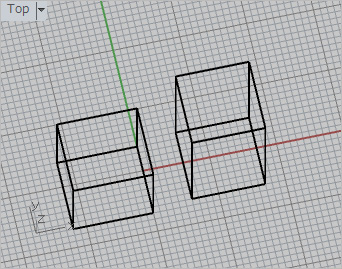
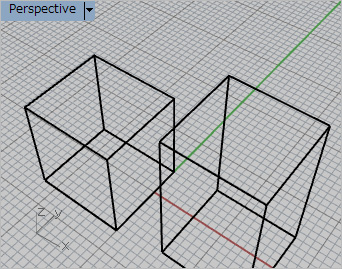
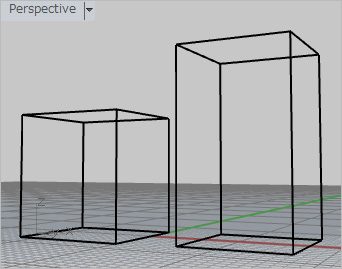
三面透視画面内で左ボタンでカーソルの上移動で拡大表示、下移動で縮小表示(Cntl+右ボタンまたはホイール回転)
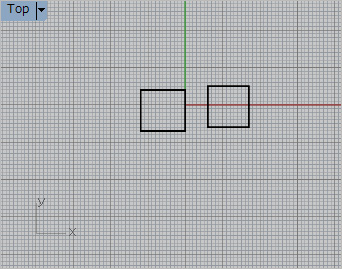
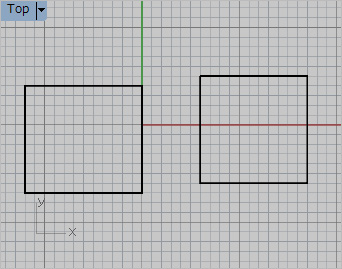
左ボタンで囲んだ部分を拡大表示
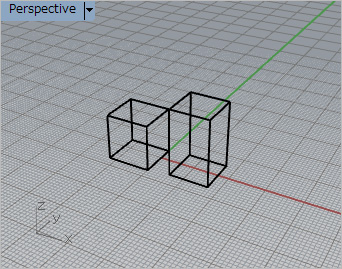
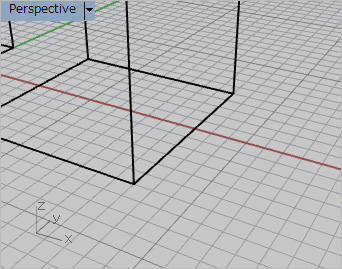
アクティブな画面に存在するオブジェクト全体を最大表示する
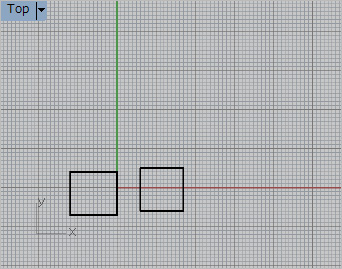
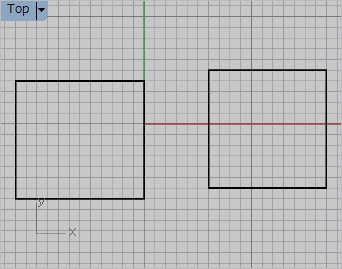
上面表示
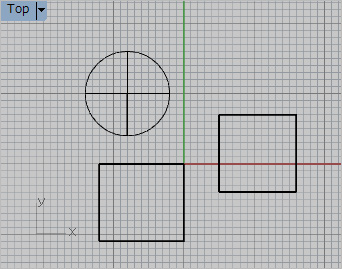
底面表示
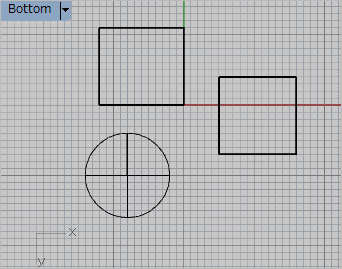
右側面表示
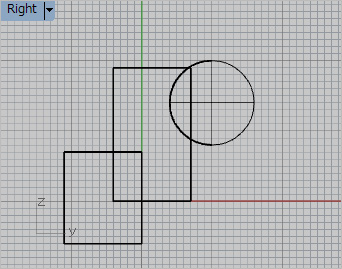
左側面表示
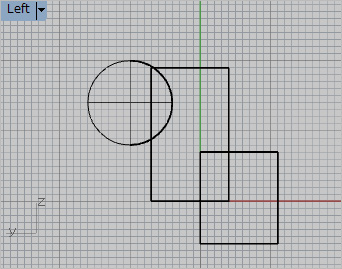
正面表示
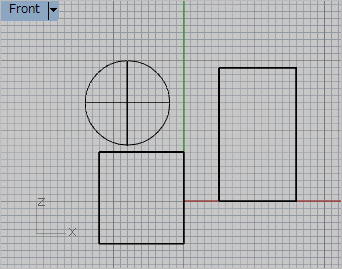
背面表示
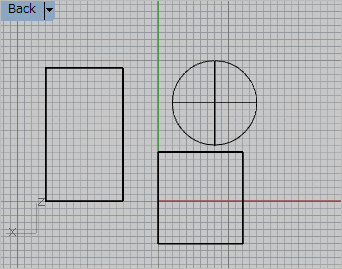
パース表示
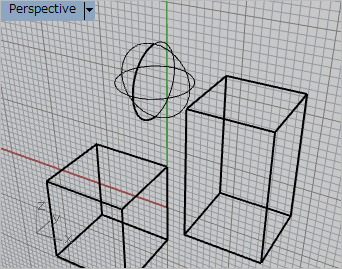
作業平面の原点を移動
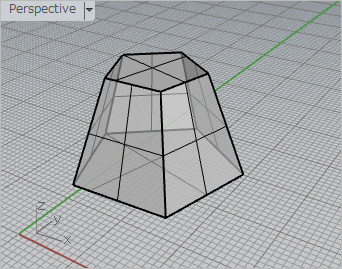
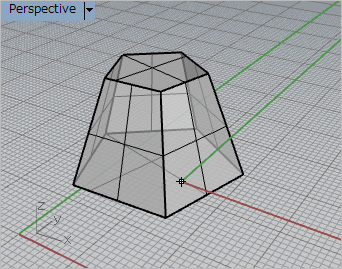
作業平面の高さを設定
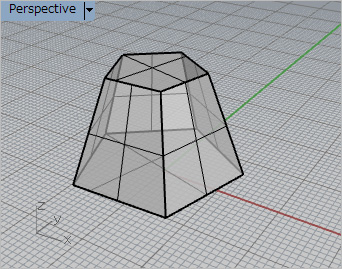
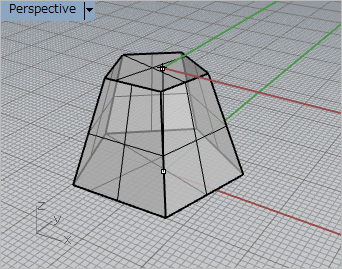
作業平面を任意の位置に設定
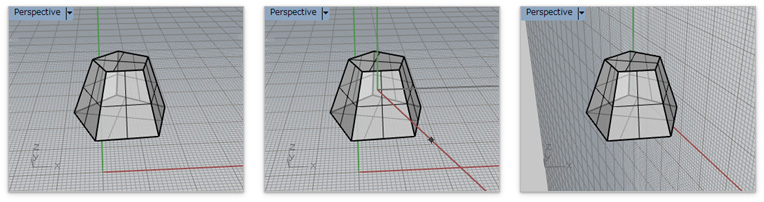
オブジェクトの面に合わせて作業平面を設定
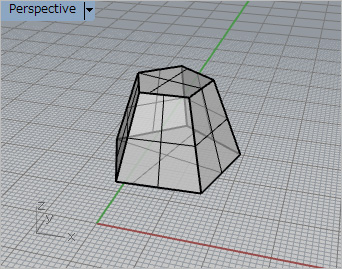
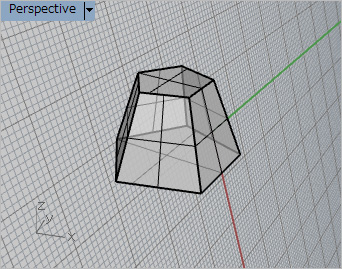
オブジェクトの面に合わせて原点と軸の方向を設定する
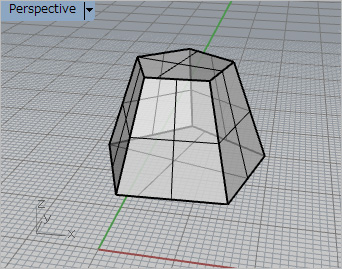
設定する作業平面を選択する
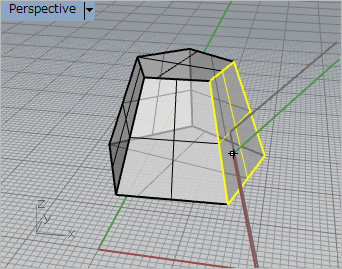
作業平面の原点を設定し、軸の方向を設定する
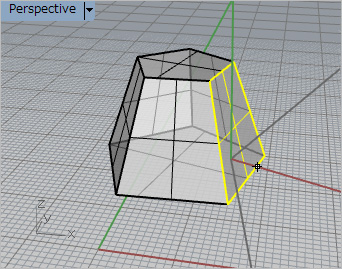
右ボタンを押して決定
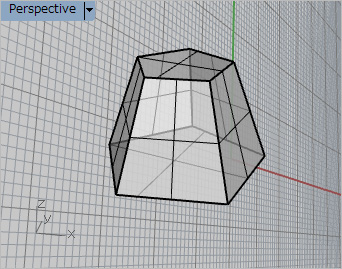
「ビュー」→「ビューポートレイアウト」→「4ビューポート」で変更前の作業平面に戻る
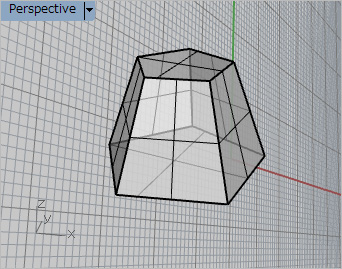
選択オブジェクトを非表示にする
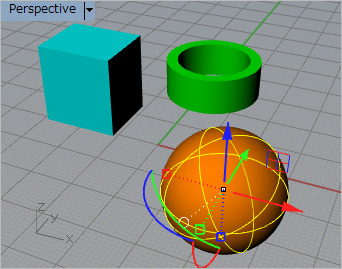
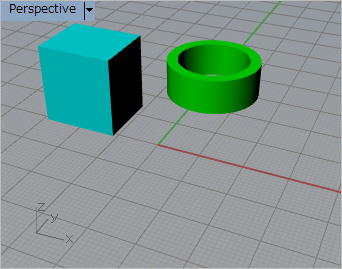
非表示オブジェクトだけを表示
(非表示オブジェクトを選択し、右ボタンを押すと非表示から表示に代わる)
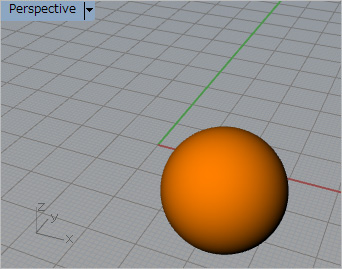
存在しているオブジェクトを表示
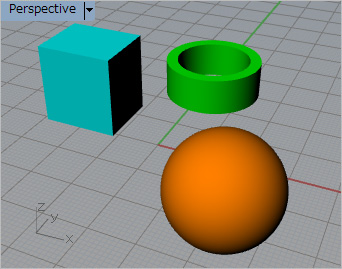
非表示オブジェクトを選択して右ボタンで非表示から表示に代わる
選択オブジェクトをロックする(ロックしたオブジェクトはグレーになる)
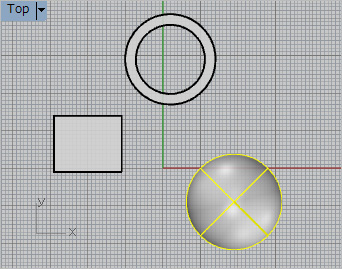
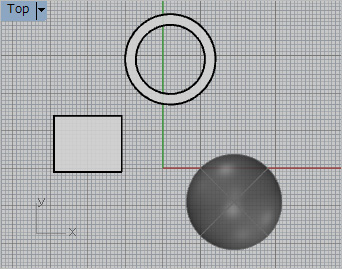
ロックを解除する
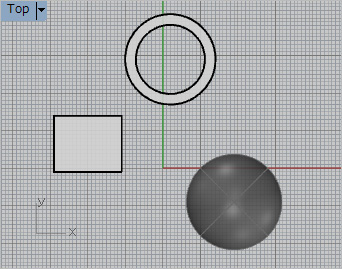
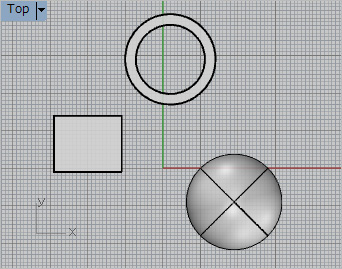
選択オブジェクトを解除する
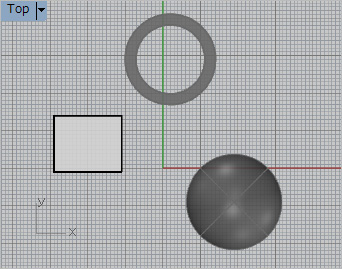
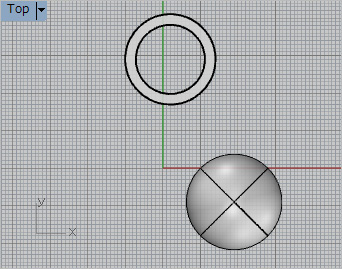
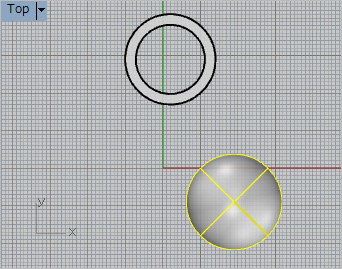
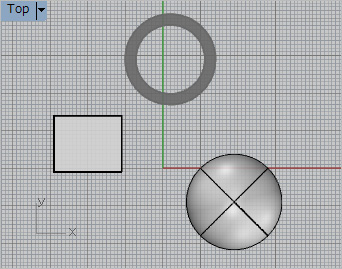
左ボタンでレイヤーウインドウを表示、右ボタンでレイヤーウインドウを非表示
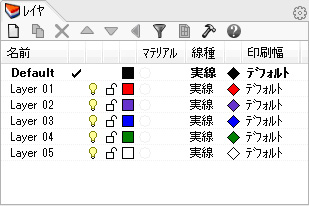
変更したいレイヤー名をダブルクリックするとレイヤー名を編集することが出来る
![]()
レイヤーの色をクリックするとレイヤーの色の編集が出来る

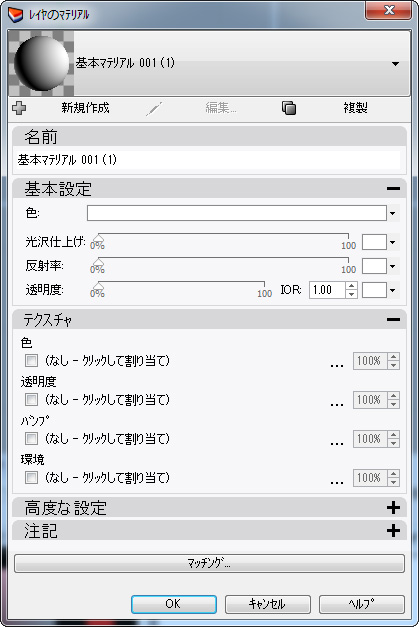
レイヤーのマテリアルをクリックするとマテリアル編集ウインドウが表示される
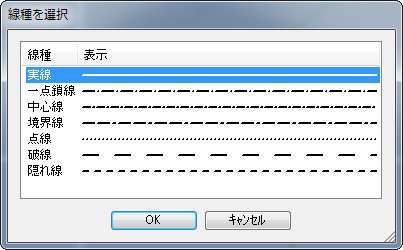
各レイヤーの線種を選択すると選択したレイヤーの線種を選択できる
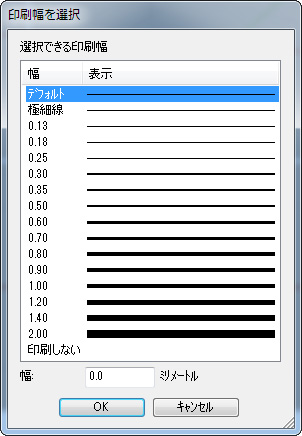
レイヤー上の印刷幅を選択し、任意の線幅を選択すると印刷した時に選択した線幅が反映される。またデータを保存やエクスポートするとイラストレータやAutoCad等で線幅が反映される
選択したオブジェクトのレイヤー移動(左ボタンでアイコンを選択した場合)

選択したオブジェクトを他のオブジェクトのレイヤーと一緒にする編集(右ボタンでアイコンを選択した場合)
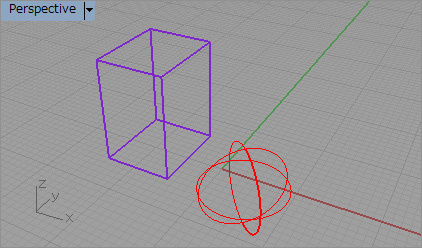
アイコンを選択した後、レイヤーを変更したいオブジェクトを選択
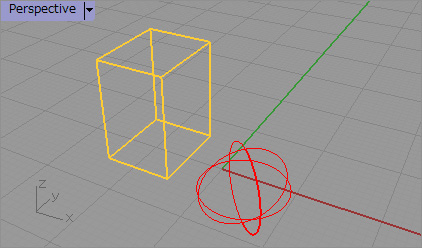
右ボタンを押した後、変更したい先のオブジェクトを左ボタン選択する
オブジェクトを選択し、左クリックでオブジェクトのプロパティーを表示、右クリックでオブジェクトのプロパティーの非表示
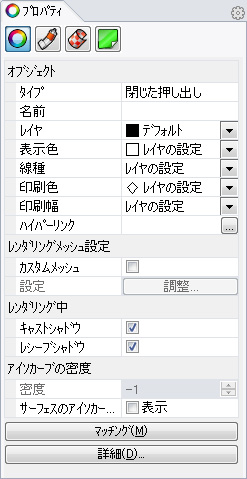
オブジェクトのプロパティー
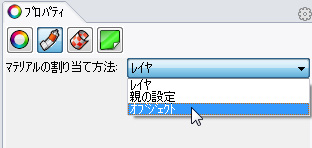
マテリアルタブを選択
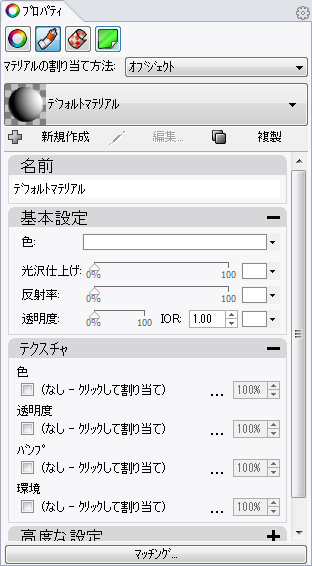
選択したオブジェクトのマテリアルを編集するウインドウを表示
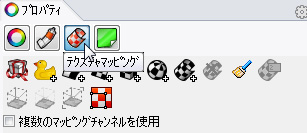
選択したオブジェクトに適用するテクスチャマッピングを設定するウインドウを表示
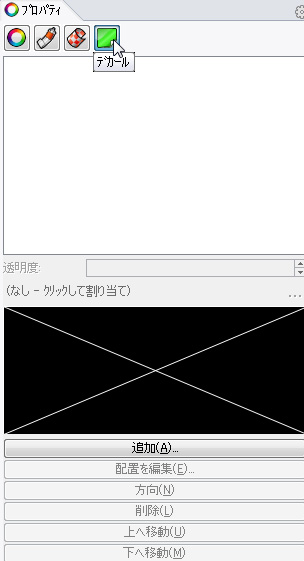
選択したオブジェクトに適用するデカールマッピングを編集するウインドウを表示
ワイヤーフレームを表示
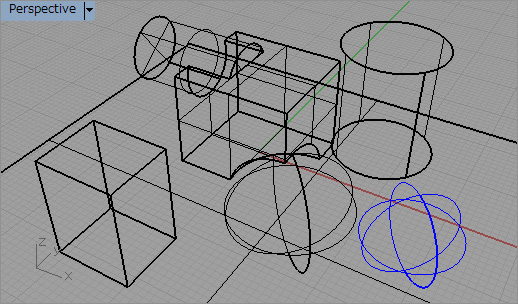
シェーディング(レイヤー別に設定されたレイヤー色とワイヤーフレームが反映される)
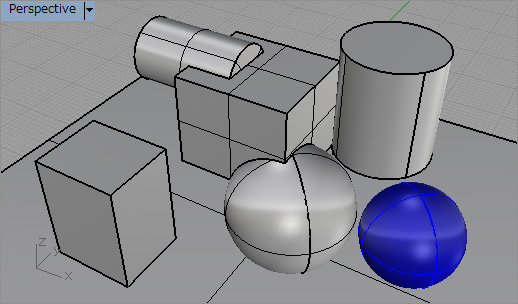
シェーディング(レイヤー別に設定されたレイヤー色が反映される)
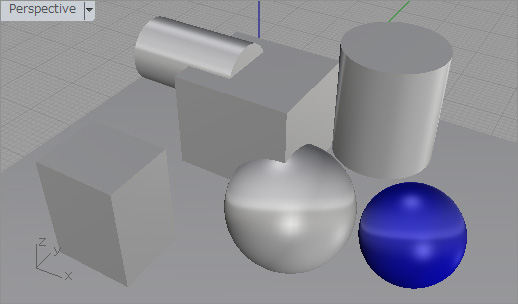
各オブジェクトに設定した色設定が反映された影付きのシェーディング表示
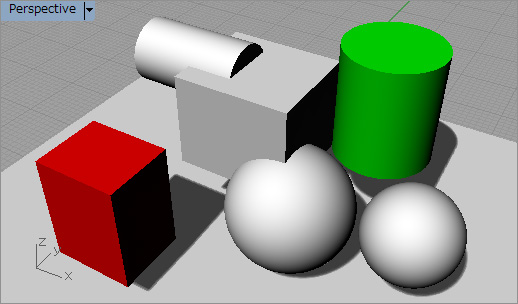
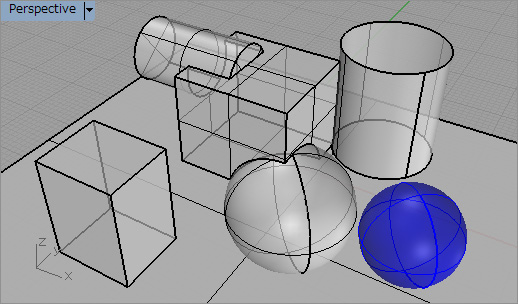
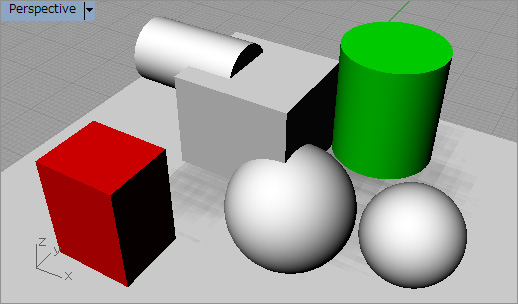
スポットライト
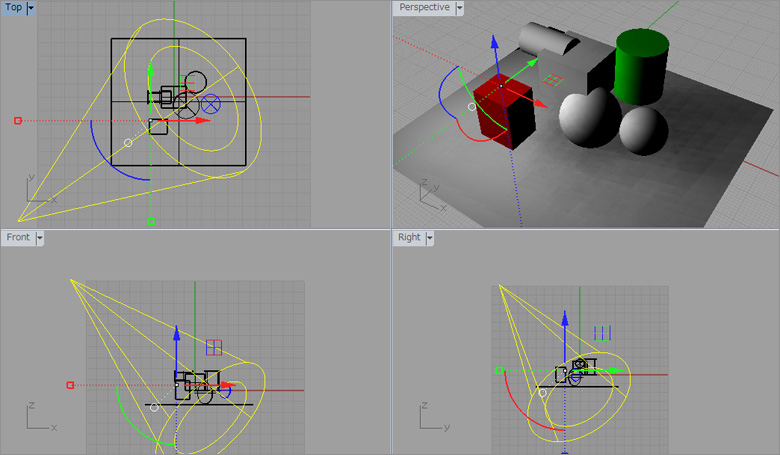
平面ライト(自然にボケた影やシェーディングを行う時に効果的)