Right画面でを使いデザインラインを描く
各ラインのコントロールポイントを移動させながら三次元的にラインの位置を編集する
(形状のセンターになる中心ラインは左右に動かさず、上下前後の編集だけでで目的の曲線を作り上げたほうが良い)
描いたラインのスムース性を確認し、編集するためにを選択する
「曲率表示」ウインドウが表示される
「オブジェクトを追加」ボタンを押して曲率を評価したい曲線ラインを選択し、右ボタンを押すと曲率の変化を現すスケールが表示される
ラインのスムース性の乱れが原因で面のスムース性が損なわれる事があるのでラインのコントロールポイントを操作しながら曲率スケールがキック しないように編集する(デザイン的に面に稜線を作ったりキャラクターラインを作りたい場合は、曲率スケールを意識的にキックさせる場合もある)
思い浮かべているデザインに合わせてコントロールポイントを移動させ、スムースな曲率スケールの形にする
各線の曲率を編集する(線を見ただけでは曲率の変化は分かりにくく、面を張ったときに初めて面がねじれていたりすることがある。そのような問題を防ぐためにこの時点でラインをなだらかにしておく必要がある)
作成したラインをで反対側にコピーする
を選択し、センターの3つの線ラインを選択して右ボタンを押すと「ロフトオプション」が表示される
「OK」ボタンを押す
もし生成されたサーフェースが好みの形で無い場合、「ロフトオプション」のスタイルを変更するか、サーフェースのコントロールポイントを表示させてコントロールポイントをひとつづつ移動させ、目的のサーフェース形状になるように編集する
Osnapの「端点」にチェックを入れ、デザインラインをつなぐ仮の接続線をを使って描く
確実に接続された4つの線に囲われた空間にサーフェースを作ることはRhinoの仕様的には可能だが、計算精度や接続ポイントの若干の差で目的のサーフェースが生成できない場合があるので、念のためラインを接続しておく
まずを選択し、切断するラインを選択し、右ボタンを押し、次に切断位置になるラインを選択して接続線を切断する
4つの線に囲われたサーフェースは後で編集しやすいのでもう片一方の線のつながりを作る。 想定していデザインに合わせてを使って4つのポイントを使って接続線を描く。この時Osnapの「端点」にチェックを入れておく
Top,Front,Right.Perspectiveの4つの表示を確認しながらポイント位置を調整し、好みのラインに作り上げる
を選択し、サーフェースを構成する4つのライン(サーフェースに隣接している部分はサーフェースエッジ)を選択すると選択した曲線に則したサーフェースが生成される
シェーディング表示で確認する
作成したサーフェースとその前に作成したサーフェースの稜線がエッジで表現されている
(このエッジは後でデザインに合わせてスムースにぼかしたり、R処理を加えたりすることが出来るので現時点ではこの状態にしておく)
残りのサーフェースを生成するために不足しているラインを作画する
まず側面のデザインラインをを使って4つのポイントを使い作画する(3つのポイントでラインを描いてもよい。ポイントの数はラインの形や後で生成されるサーフェースの形に影響するが、後で変更できるのでこの時点ではあまり神経質になる必要はない)
同じ手法で下段にもラインを作図する
残っている一か所にラインを入れるが、以前に生成したサーフェースとスムースに接続できるラインを作図したいのでサーフェースエッジを延長した線を使う。
まずを選択し、サーフェースエッジを選択すると延長線が表示されるので任意の長さでマウスボタンを押してラインを配置する
Osnapの「近接点」にチェックを入れ、延長したライン上にラインの端点を移動させる
移動させる線のコントロールポイントをを使って表示する
を選択し、移動させるラインの端点を選択し、右ボタンを押す
その後延長したライン上に端点を移動させ、位置を決定する
延長した線の余分な部分を使って削除しておく
次に生成しようとしているサーフェースを囲むラインが5本あるのでこれを4本にするために1本のラインを追加する
追加するラインもデザインに合わせてデザイナーが推測する断面形状を想像しながらラインの形を作図する。
生成するサーフェースが気に入らない場合でもサーフェース形状を後で編集出来るので、ここで作図するラインは仮のラインでよい(このラインに接合しているラインは分離カットしておく)
を選択し、囲われた4つのラインを選択してサーフェースを生成する
残りのサーフェースもを使って生成する
シェーディング表示でサーフェースの状態を確認する
生成したサーフェースに不要なエッジが出ていることが確認できるを選択し、スムースに接続したいエッジ部分を選択する
マウスボタンを押し、同じエッジ部分のもう片方のサーフェースエッジを選択すると「サーフェースをマッチング」ウインドウが表示される
目的とするデザインに合わせて設定を調整する
この例では「連続性」に「曲率」、反対側の端を維持」に「曲率」、「一番近い点でエッジのマッチング」と「結果をリファイン」にチェック、「アイソカーブ方向の調整」に「アイソカーフの方向を維持」を選択した。
サーフェースを付け加えるためにを使ってラインをオフセットする(この場合オフセットの基となるラインはサーフェースエッジを選択した)
を選択し、2つのラインを選択し、サーフェースを生成する
この場合サーフェースエッジが選択できる部分はサーフェースエッジを選択してロフトサーフェースを生成する
この例の基本サーフェースの作成はこの段階で終了する
次にサーフェース同士が接続している稜線処理作業を行う
まず最初にを選択し、稜線に接合している2つのサーフェース上に追加ラインを設定する
最初にラインを設定する面を指定する
その次にラインの位置を決定する
同じ手順で反対側のサーフェースにもラインを配置する
この例の場合、最初に表示される線の方向が目的の方向と違うので・・・・
コマンドラインにある「方向」部分をクリックしてUからV又はVからUに変更すると目的の方向にラインが表示される
2つのラインを選択してを使ってラインの内側のサーフェースを削除する
を選択し、切断した2つのエッジサーフェースを右ボタンを押しながら選択する
「サーフェースブレンドの調整」ウインドウが表示される
目指すデザインに適合するように設定内容を編集する
スライダー及び右側の数字入力部は接合される端面が鈍角又は鋭角に接合されるかを決定する
その他のボタンは1と2のつながり方を決定するラジオボタン
「シェイプ曲線を追加」ボタンは1と2のつながり方向を調整するためのボタン)
この例ではこの状態で「OK」とする
シェーディング教示で確認する
次の稜線のサーフェースのつなぎ処理を別の方法で行う使う
を選択し、サーフェースエッジを選択する
サーフェースに沿ってオフセットする距離を入力する
反対側のサーフェースにも同じ操作でオフセットラインを設定する
新たに設定したラインを使って内側を切断し、サーフェースブレンドで2つのサーフェースをスムース接続する
シェーディング表示で確認する
この例では残りの稜線にを使ってスムース接続処理を行う。
2つのサーフェースを選択すると2つのサーフェースがぶつかり合った稜線にフィレット処理される
部分的にサーフェースが出来ていない部分があるので小さな面を作成する必要があるを選択し、延長距離をコマンドラインに入力し、サーフェースエッジを選択し、ラインを延長する
を選択して2つのエッジの間を結ぶ曲線を生成する
を使って交点から近接点に直線を引く
を選択し、サーフェースの法線に沿って直線をプロジェクションする
プロジェクションしたラインを使って端面を削除する
切断した端面のラインを使って上の線をを使って分割する
を選択し囲われた2つのサーフェースエッジと2つの線を使いサーフェースを生成する
シェーディング表示で確認する
この例ではこれで稜線処理を終了する
最初に作ったサーフェースを半分に分けて反対側にミラーコピーする準備をする
センターにサーフェースを作る
センターのサーフェースを選択し、を使って最初に作ったサーフェースの半分を切断する
を選択し、反対側にミラーコピーする
サーフェースを全て選択し、で一つのオブジェクトにする
ゼブラマッピングでサーフェースの品質を確認する
「解析」→「サーフェース」→「環境マッピング」で確認する
シェーディング表示で確認する
このサンプルはここで終了
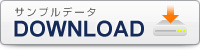
この投稿へのコメントの RSS フィード。 / TrackBack URI