次数は「次数と曲線の項を参照してください
UVはU が水平(x)値、 V が垂直(y)値を示すもので、一つのサーフェースに与えられる座標を示す
曲線の次数と制御点の関係をサーフェースに展開するときの概念
次数=3の曲線を3つ作成して3か所に配置
を選択し、3つの曲線を使ったロフト曲面を作成する
3つの線を選択して右ボタンを押すと「ロフトオプション」が表示される
以下の設定で「OK」を押す
作成した曲面を選択し、「詳細」ボタンを押し、オブジェクトの情報ウインドウを表示させる
Uの方向の次数が3でコントロールポイントが5つ Vの方向の次数が3でコンロトールポイントが4つの情報が表示されている
サーフェースを選択しでサーフェースのコントロールポイントの位置を確認する
サーフェースのV方向が次数3制御点4・U方向が次数3制御点5になっていることが確認できる
モデルのUV方向を以下に確認する
① を使って4本の外形線を1,2,3,4の順番で選択して作ったサーフェースのUV
4つの線を選択して右ボタンを押すと囲われた範囲にサーフェースができる
出来たサーフェースを選択し、を選択すると「サーフェースをリビルド」ウインドウが表示される
「制御点数」のUに6・Vに4を以下のように設定する
Vが1又は3の方向で、Uの方向が2又は4の方向であることがわかる
外形線を選択する順番を2,3,4,1でサーフェースを作った場合はUV方向が異なる
外形線を選択する順番を3,4,1,2でサーフェースを作った場合のUV方向
以上の例からわかるように4つの線を選択して作ったサーフェースのUVは最初に選択した外形線がVとして決定される
を使って2,3,1の順番に3つの外形線を選んで作ったサーフェースのUVはVが2でUが1になる
を使って3,1,2の順番に3つの外形線を選んで作ったサーフェースのUVはVが2でUが3になる
以上の例からわかるように3つの線を選択して作ったサーフェースのUVは最初に選択した外形線がUに設定され、次に選択した外形線がVになる
この時Vの方向は中心から外に向かった方向になる
UはVを下にした配置したときに上に向く方向がUの方向になる
外形線を3,2,1の順で選択してサーフェースを作っても同じ
2本の線を使ってで1,2の順に線を選んでサーフェースを作った場合のUVは
選択した2つの線の方向がVになり、1から2の線に向かう方向がUになる
を選択して複数の外形線を使って作ったサーフェースのUVは外形線の選択順序に関係なく,
外形線の数に関係なく縦方向がVになり、横方向がUになる
を使って2つのサーフェースを1,2の順に選択してフィレットをかけて出来たサーフェースのUVは1から2に向かってできた新たな曲線方向がV方向で、V方向を下にしたとき上に向く方向がUになる
サーフェースの選択順を2,1にすると2から1に向かった方向がVになり、そのVを下にしたとき上方向に向かう方向がUの方向になる
を選択して1の断面線を選択し、2の回転センターポイントを上から下に選択したときにできる回転体のUVは断面方向がVになり、時計回りの回転方向がUになる
センターポイントを下から上に選択するとUの方向が反対になる
を選択し、1の外形線を上に立ち上げて作ったオブジェクトのUVは立ち上げ方向がVで外形線の時計回り方向がUになる
これまでの例のように、サーフェースを選択し、でリビルドするときに表示される緑の矢印方向がV方向で、茶色の矢印方向がU方向になる
サーフェースのUVを編集する
1レールスイープを使って作った曲面
曲面を選択し、を選択して右ボタンを押す
「サーフェースをリビルド」ウインドウが表示される
「制御点数」のUとVに4を入れ、「次数」をU方向もV方向も3にする
「OK」を押す
次数3を示す4つの制御点がUVともに存在していることがわかる
再度サーフェースを選択し、を選択し、「サーフェースをリビルド」ウインドウが表示し、
「制御点数」のVを4にしたままでUに6を入れ、「次数」のV方向を3にしたままで、Uの次数を5にする
「OK」を押すを使ってサーフェースの制御点を表示する
V方向が次数3の曲面で4つの制御点になり、U方向が次数5で6つの制御点になっていることがわかる
サーフェースを選択して「詳細」ボタンを押し、サーフェースの属性を表示させる
設定した通りの属性になっていることが確認できる
を使ってサーフェースの曲率連続を確認する
サーフェースの編集
を使ってサーフェースの制御点を増やす
制御点を増やしたい場所にラインを移動させてクリックする
増やしたい線のUV方向が違っている場合はコマンドラインに表示される「方向」をクリックし、UからV、又はVからUに変更する
この例では2か所増やす
制御点を増やしたサーフェースを選択して「詳細」でサーフェースの情報を表示する
Uの次数5・制御ポイント6 Vの次数3・制御ポイント6が確認できる
Vのコントロールポイントが4から6に代わっていることがわかる
でサーフェースの制御ポイントを表示するとV方向の制御ポイントが6つになっていることがわかる
を選択して制御ポイントを削除する
最初に制御ポイントを削除するサーフェースを選択する
削除対象称の制御点の線がハイライトされる
削除する線を左ボタンで選択すると削除される
追加したもう一つの線を削除するとV方向の制御点が4つになり、アイソカーブも1本になる(デフォルトのアイソカーブの表示数はUV共に1本ずつだが、制御点の数を編集すると制御点の数を2で割った本数が表示される)
サーフェースの曲率連続
サーフェースの曲率連続はラインの曲率連続と同じように次数+1の制御点で構成されたサーフェースは制御点の位置を移動させても曲率連続性を保持する
Vの次数3・制御点4 Uの次数5・制御点6のサーフェースを編集する
制御点を選択して位置を移動する
制御点を移動させても曲率連続性を保ったままサーフェース形状を変更する事が出来る
サーフェースをリビルドし、Vに次数3・制御点4 Uに次数3・制御点8を設定し、その制御点を移動させてサーフェース形状を変形させると部分的に曲率連続性が低下していることがわかる
サーフェースをスムースに形状変化させるには次数+1の制御点を設定したほうが良いことがわかる
を使ってノットを追加する
中央にノットを1本追加すると今まで左右にあった制御点の列が左右に移動する
を使っても制御点を追加することができる
この操作は制御点を追加する前に存在していた制御点の位置をは変化しない
V上の中央に1本制御点の列をを追加する
この制御点の追加方法は新たに制御点を追加しても追加する前に存在していた制御点の位置が変わらないので、制御点の追加によりサーフェースの形が変わる
この例では制御点を追加することにより制御点間の距離が短くなりサーフェースの中央が凸形状が鋭角になる形状変化が起きている
キンク(折れ線)を加える
この操作でサーフェースのアイソカーブ方向に折れ線を加えることができる
V上に1本キンクラインを加える
V方向次数3・制御点7 U方向次数3・制御点4のサーフェースが生成される
キンク線を挿入した1と2の間に折れ線ができていることを2側の制御点を移動させて確認する
折れ線が出来ている事が分かる
を使って制御点の方向を編集する
編集する制御点を選択するとコントロールバーが現れる
制御バーを移動させるとサーフェースの形をねじったように変形できる(制御点の並びかたに変化を与えている)
以下の2つの隣り合う曲面と曲率を変えずにスムースに変形させる
1と2のサーフェースは矢印の部分でスムースな曲率連続で隣り合っている
1と2の接合部分の1側のサーフェースエッジを使って1のサーフェースを変形させるを選択し、変形させるサーフェース側のエッジを選択する
この例では1が次数3で制御点UV共に4 2が次数3Vの制御点が4 Uの制御点が7のサーフェースを使う
サーフェースエッジを選択し、サーフェースを変形させるハンドルの位置を指定する
(この例ではサーフェースエッジの約中央を指定した)
次に変形させる範囲をスタートポイントを指定し、その後変形させる範囲のエンドポイントを指定する
以下の例ではAが変形ハンドルを表示させる位置
Bが変形スタートポイント
Cが変形エンドポイント
Cのエンドポイントを選択すると変形ハンドルが表示される
サーフェースエッジからの変形距離をAで設定し、変形深さをBで編集する(曲率を使った変形は2つのハンドルが表示される)
2つのサーフェースの曲率連続性を保ったまま片方のサーフェースを変形できていることがわかる
を使って制御点を表示させると変形させた側のサーフェースが形に合わせて自動的に制御点が増えていることがわかる(Vの制御点が4から6に変化している)
制御点をUVN(Nは対称面のZ座標に相当する)に沿って移動させてサーフェースを変形させるを選択すると「UVN移動」ウインドウが表示される
移動させたい制御点を選択してスライダーを動かし、目的の位置に制御点jを移動させる
「スケール」の数値を上げるとスライダーを動かしたときのポイントの移動量も多くなる
制御ウインドウのスライダーとラジオボタンの選択でフリーハンドでコントロールポイントを移動させるより精度の高い編集ができる。
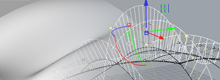
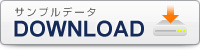
この投稿へのコメントの RSS フィード。 / TrackBack URI