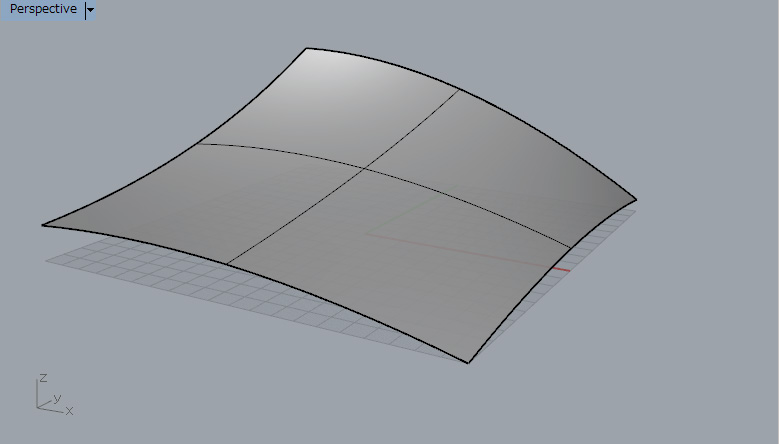
![]() を選択し、オブジェクト全体を選択する
を選択し、オブジェクト全体を選択する
右ボタンを押すと「サーフェースをリビルド」ウインドウが表示される
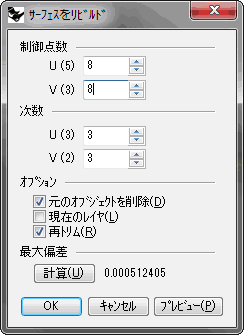
このウインドウの制御点数のUに8 Vに8程度を入力する
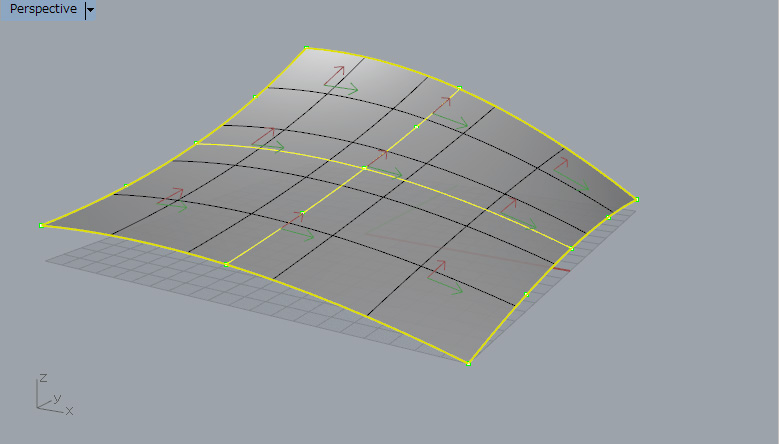
右ボタンを押して決定する
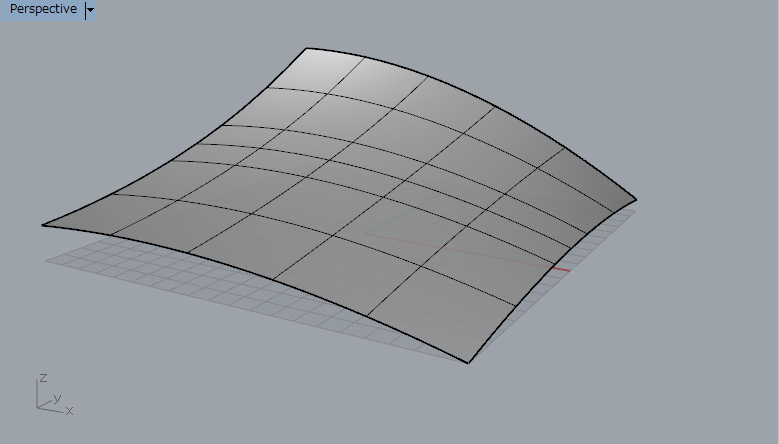
![]() を使ってTOP面で凸にしたい線を描く
を使ってTOP面で凸にしたい線を描く
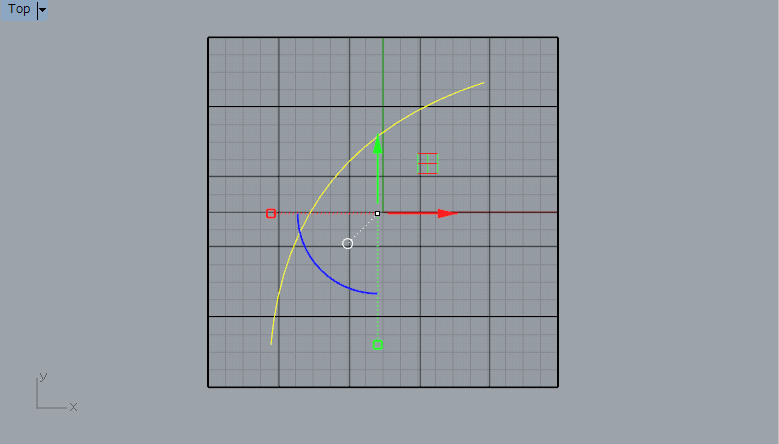
![]() を選択し、描いた線を曲面に並行投影する
を選択し、描いた線を曲面に並行投影する
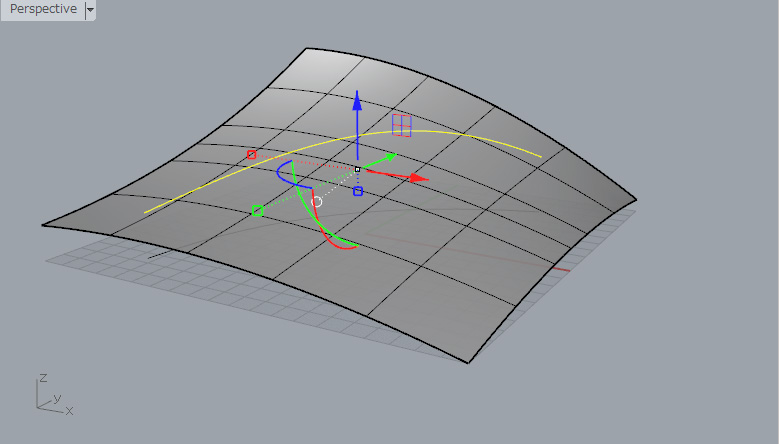
![]() を選択すると投影した線の「リビルド」ウインドウが表示される
を選択すると投影した線の「リビルド」ウインドウが表示される

制御点に12を入れ、次数に3を入れて「OK」を押す
![]() を選択すると線の制御点が現れる
を選択すると線の制御点が現れる
現れる制御点は11個の分割を行い12個の点が表示される
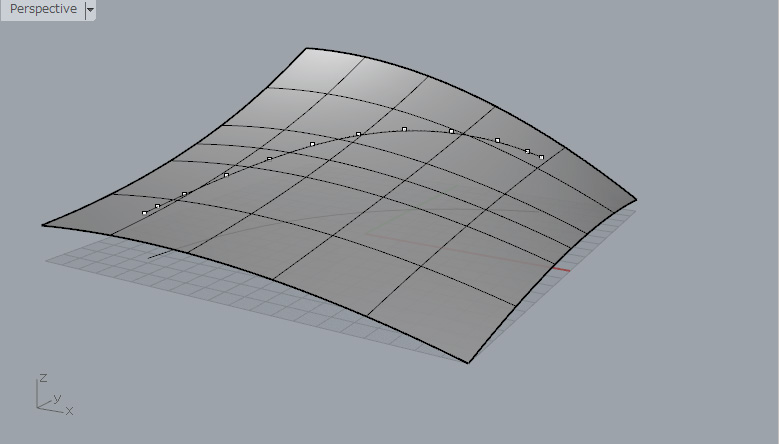
両末端から数えてそれぞれ4つの点が動かないようにし、中央部分の4つの点を上下に移動させてエッジになる凸量を任意に決定する
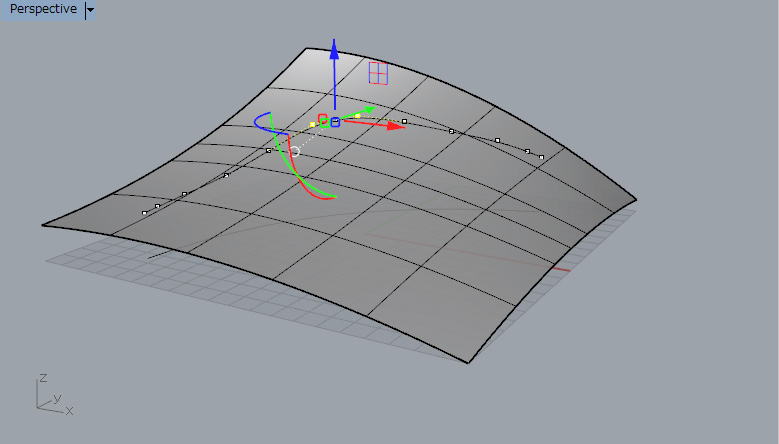
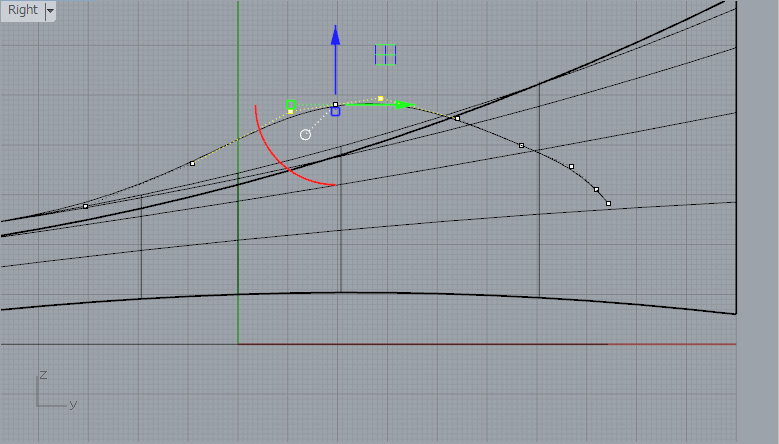
線の凸量を決定したら![]() を再度選択し、制御ポイントの表示を終了させる
を再度選択し、制御ポイントの表示を終了させる
編集した線とサーフェースの両方を選択し、![]() を選択する
を選択する
面と線が同一面上に位置している箇所が残っていることを線分が黄色になっていることで確認できる。
この状態があればスムースに面につなぐことが出来る
左ボタンを押して黄色の線分表示を一旦終了させる
オリジナルの線を選択する
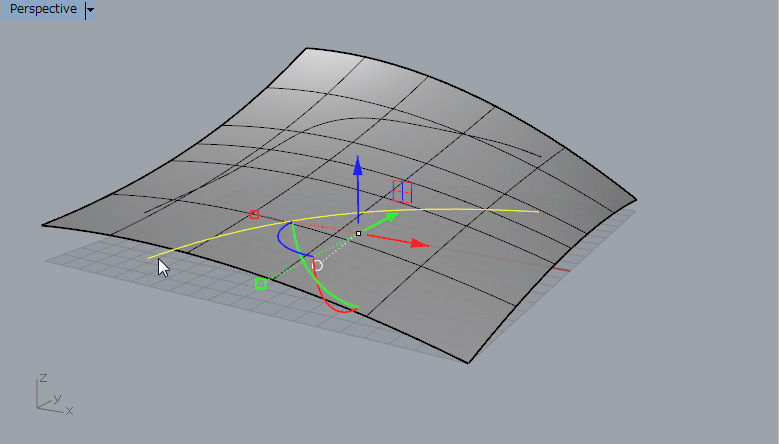
Top面で![]() を使って凸面の幅を作るための線をオフセットする
を使って凸面の幅を作るための線をオフセットする
ここでは10mmオフセットさせることにした
オフセットした2本の線の間を![]() 使いOsnapの「端点」にチェックを入れて線分で結ぶ
使いOsnapの「端点」にチェックを入れて線分で結ぶ
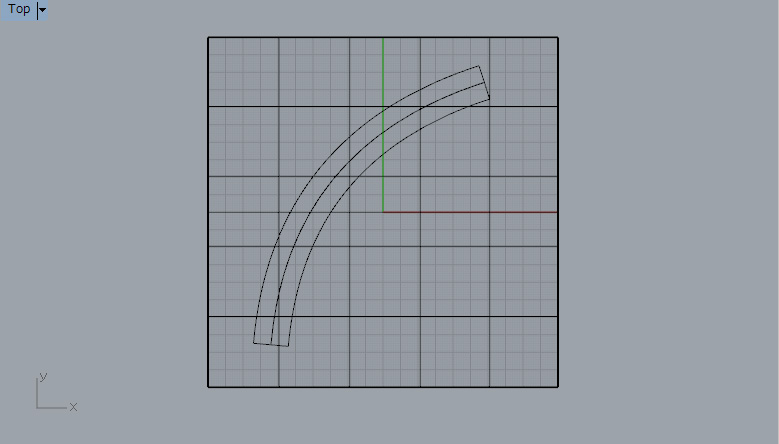
オフセットして生成した2本の線と2本の線分をつないだ2本の線の合計4本を選択して![]() を使いサーフェースにTop画面上で並行投影する
を使いサーフェースにTop画面上で並行投影する
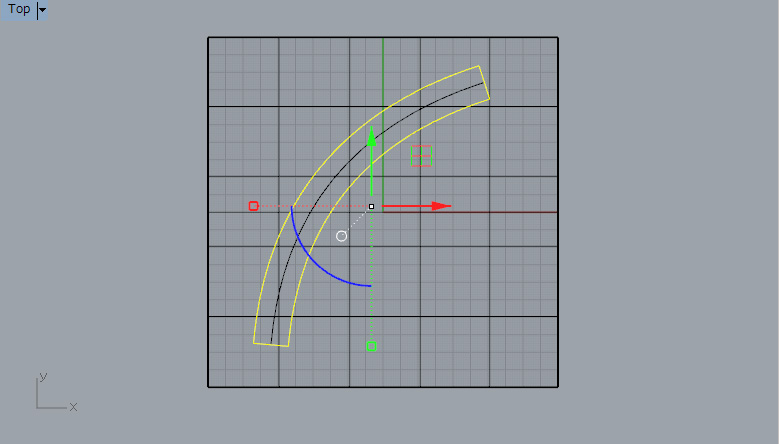
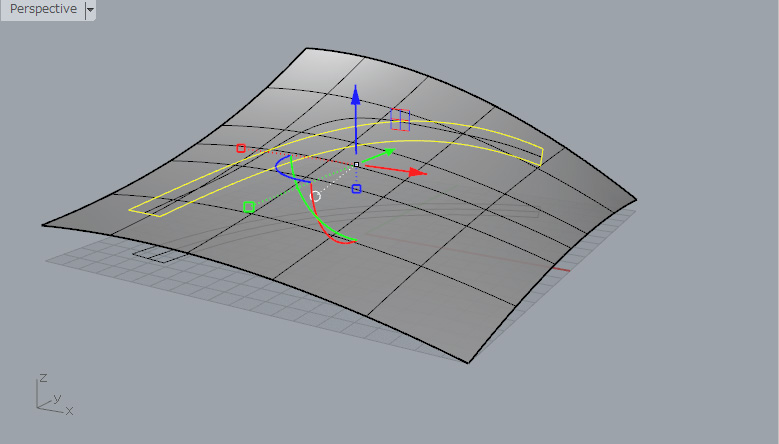
![]() を使ってTop画面上で選択表示されている4本の線分の内側をクリックして面の一部分を削除する
を使ってTop画面上で選択表示されている4本の線分の内側をクリックして面の一部分を削除する
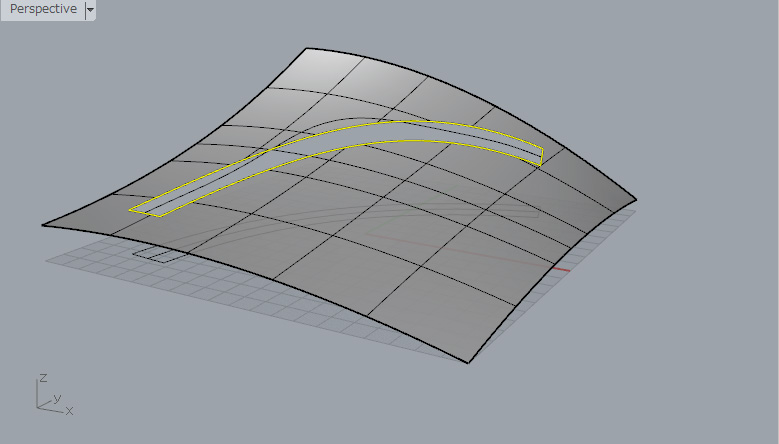
![]() を左ボタンで押して一旦この作業を終了する
を左ボタンで押して一旦この作業を終了する
Osnapの「端点」にチェックを入れた状態で![]() を選択し、削除した面に出来た穴の端部の線を選択する
を選択し、削除した面に出来た穴の端部の線を選択する
次に中央の線の端点部で左ボタンを押す。次に右ボタンを押してこの操作を終了する。
この操作で1本のエッジを2本のエッジにする操作をしたことになる
対面の短いエッジにも同じ処理を加える
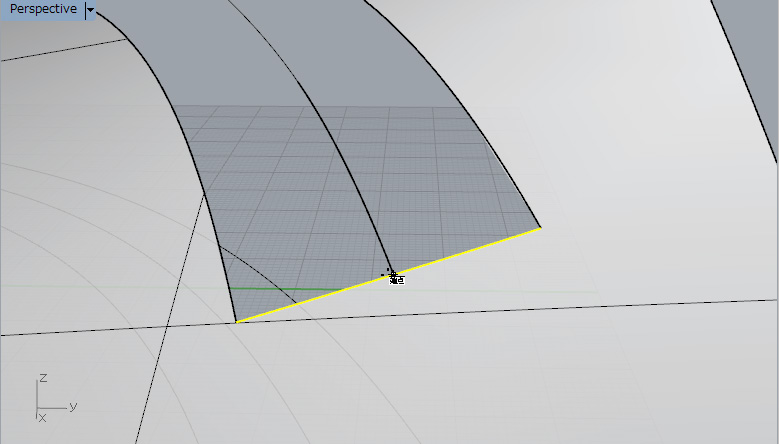
エッジの稜線になる穴の中央の線をTop画面で選択し、![]() を選択する
を選択する
適当な長さでマウスボタンを押して長さを決定する。
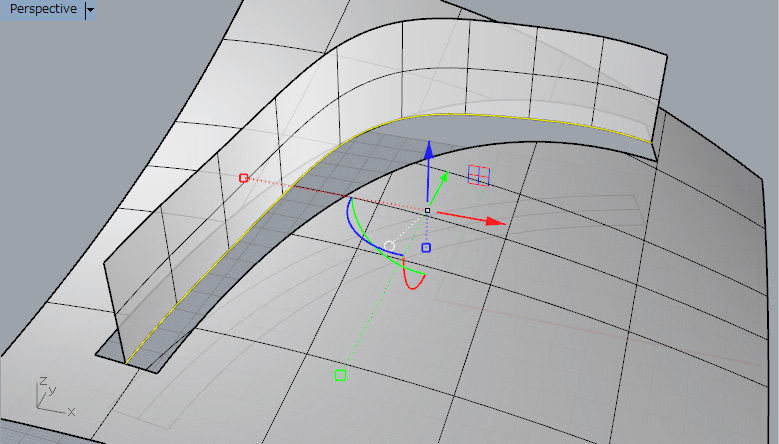
![]() を選択してエッジの稜線になる線を選択し、右ボタンを押し、穴の外形線を選択して右ボタンを押すと「サーフェースブレンドの調整」ウインドウが表示される
を選択してエッジの稜線になる線を選択し、右ボタンを押し、穴の外形線を選択して右ボタンを押すと「サーフェースブレンドの調整」ウインドウが表示される

最初に選択したエッジの稜線になる部分の1には「位置」を選択し、稜線の位置だけを守る設定にする
次に選択した穴の外形線の部分の2には接線でサーフェースとスムース接続する設定にし、「OK」を押す
作成する面の曲がり具合はスライダーのある右側の数字で変化させることが出来る
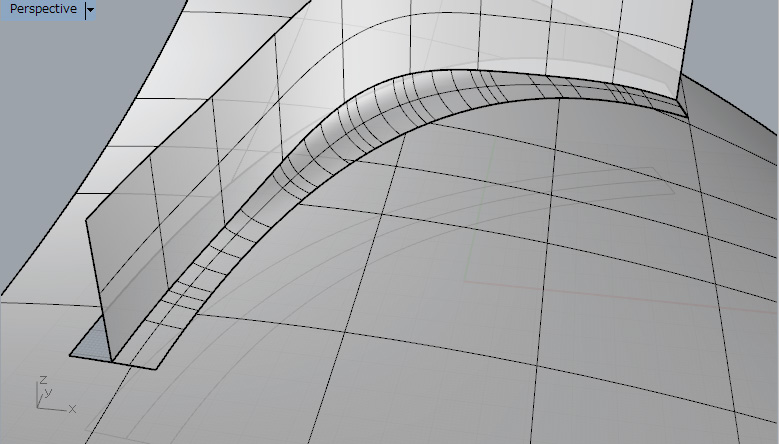
同じ操作を反対側の穴にも施した後、垂直に立てた面を削除する
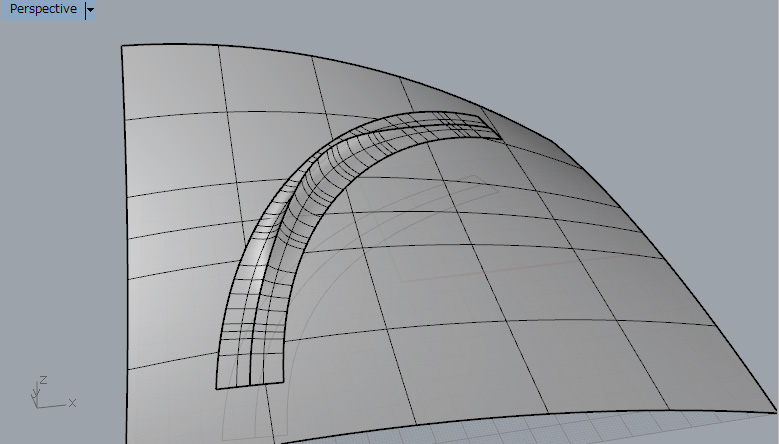
全てを選択して![]() を押して全ての面を接合する
を押して全ての面を接合する
シェーディングプレビューで確認する
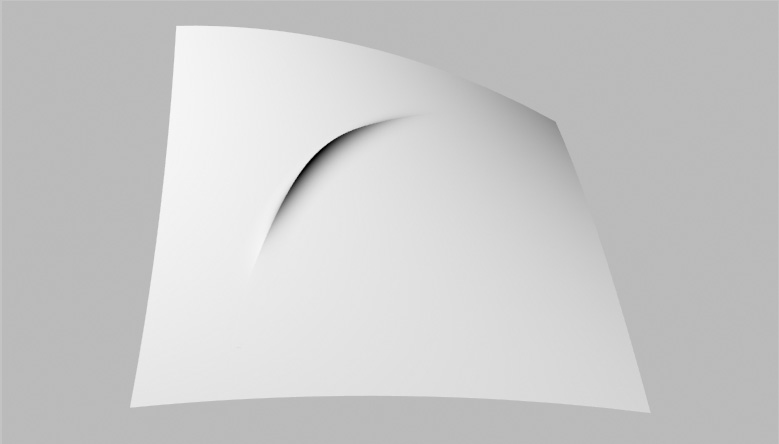
エッジの稜線を小さな曲面にしたい場合を以下に記述する
![]() を選択し、曲面処理したいエッジにかけるR値を入力する
を選択し、曲面処理したいエッジにかけるR値を入力する
ここでは0.5とし、コマンドラインで「レールタイプ=ローリングボール」であることを確認し、エッジに0.5のR処理を実施
0.5のローリングボール面が出来る
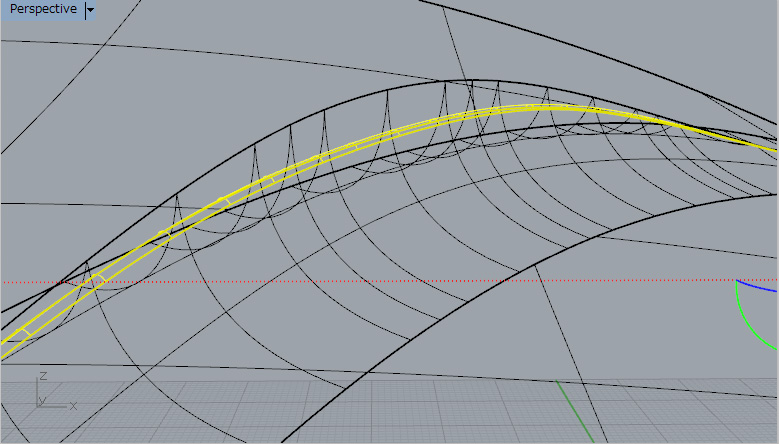
接合されている曲面全体を選んで![]() を選択して面を分解する
を選択して面を分解する
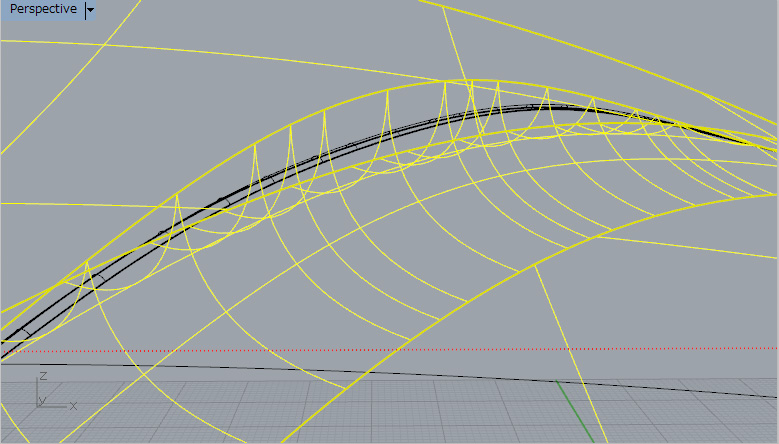
作成した小さな曲面のエッジを![]() を選択し、外形線を抽出する
を選択し、外形線を抽出する
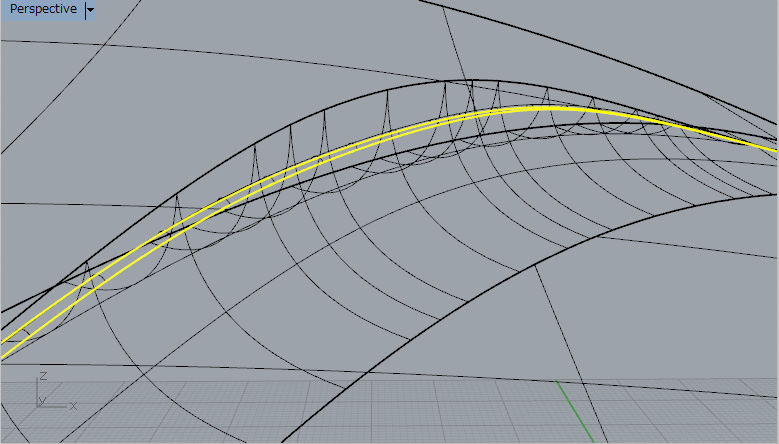
抽出した片一方の線を選択しParspectiv画面で![]() を選択し小さな曲面のエッジより上のはみ出ている面を選択して削除する
を選択し小さな曲面のエッジより上のはみ出ている面を選択して削除する
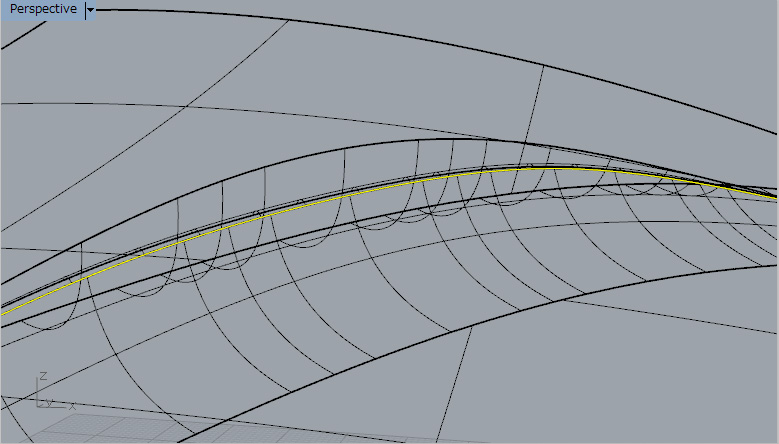
この操作を反対側の曲面にも施す
全てのオブジェクトを選んで![]() で接合させる
で接合させる
シェーディングプレビューで確認する
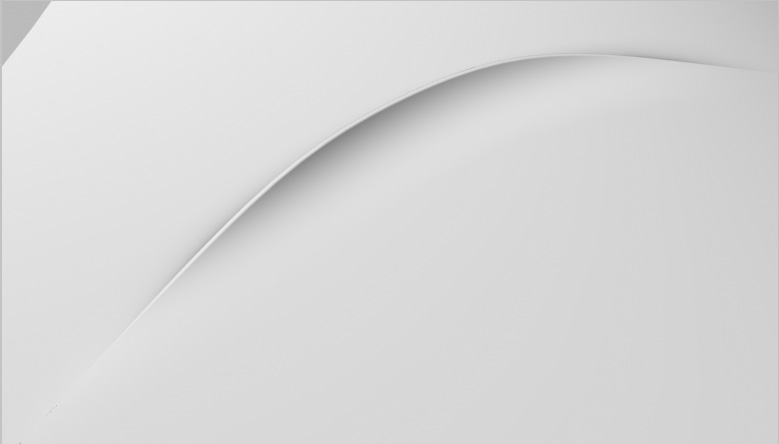
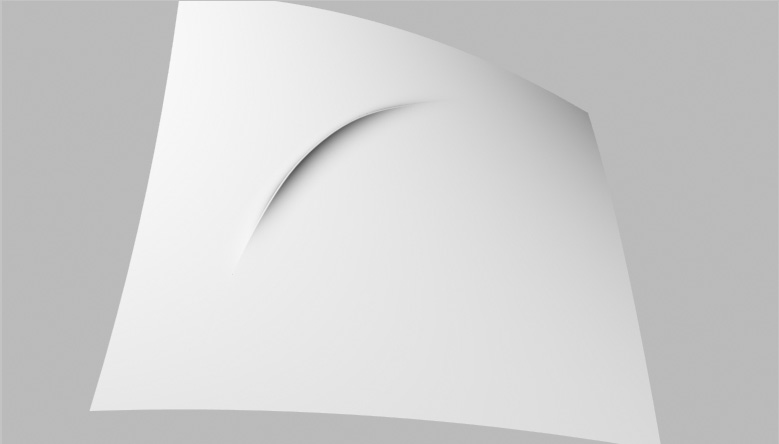
このTipsはここで終了
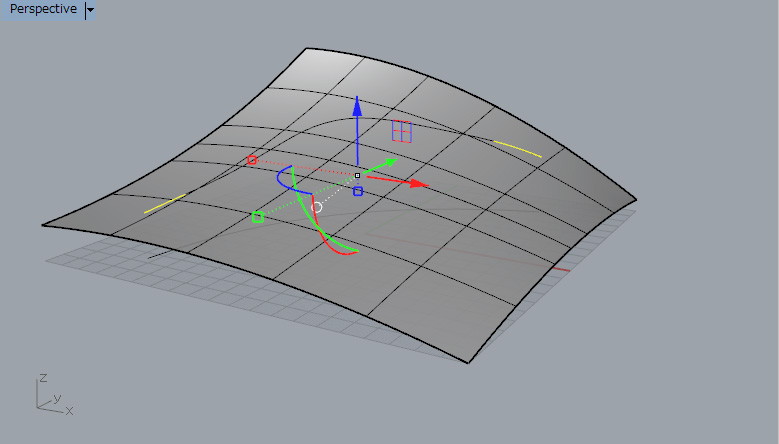
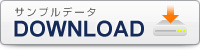
この投稿へのコメントの RSS フィード。 / TrackBack URI