凹型自由曲面の任意の位置に文字を配置する
このTipsではレンダリング用、成型凹文字用の2タイプについて記述する
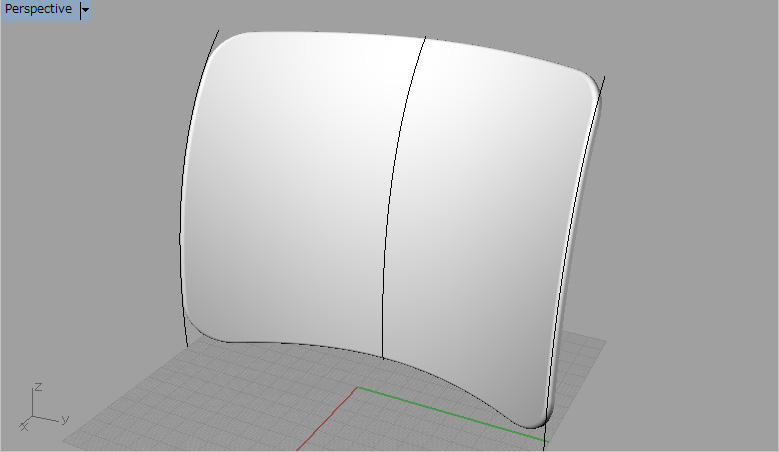
配置する文字を設定するために![]() を選択する
を選択する

「テキストオブジェクト」ウインドウが表示される
このTipsではArialのボールドを使用する
「サーフェース」にチェックを入れる
テキストサイズに「10」を入れる
「作成するテキスト」ボックスにABC123を入力する
「OK」を選択する
「Top」画面の上面から任意の場所にテキストを移動させ、マウスボタンを押してテキストのサーフェースオブジェクトを配置する
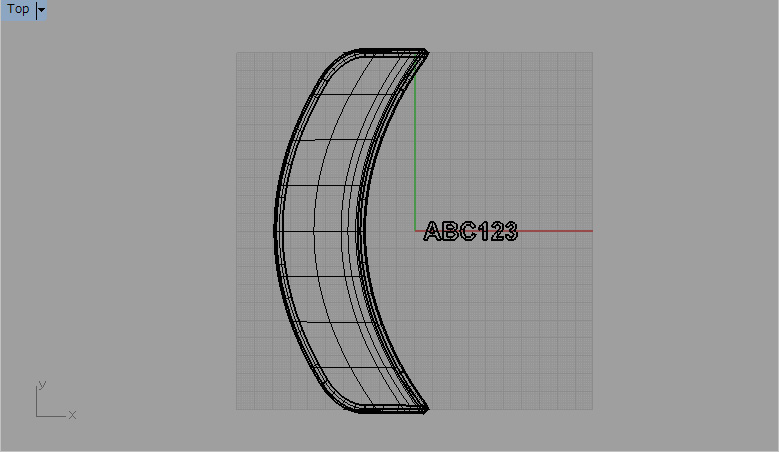
![]() を選択する
を選択する
オブジェクトを選択し右ボタンを押した後、オブジェクトの中心を指定する
次にカーソルを横に移動させ、再度右ボタンを押す
この操作はオブジェクトのX方向を指定している
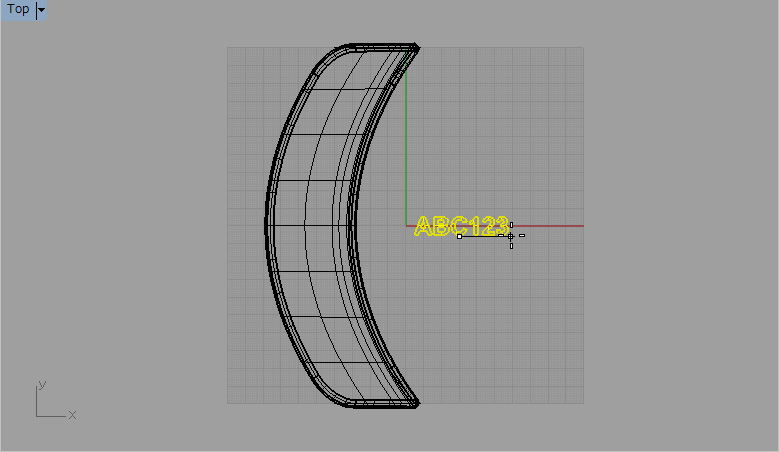
次にテキストを配置するサーフェースを選択すると「サーフェース上に配置」ウインドウが現れる
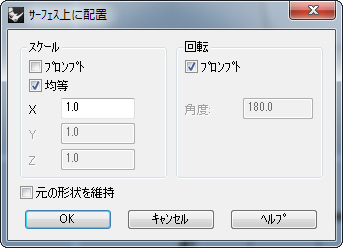
このウインドウに「均等」にチェックを入れ、「元の形状を維持」のチェックを外す
この操作で配置したテキストの左右のバランスを保ちながら選択したサーフェース形状に合わせて変形する事が出来る
「回転」の「プロンプト」にチェックを入れる この操作でテキストを配置した後、角度を調整できるようになる
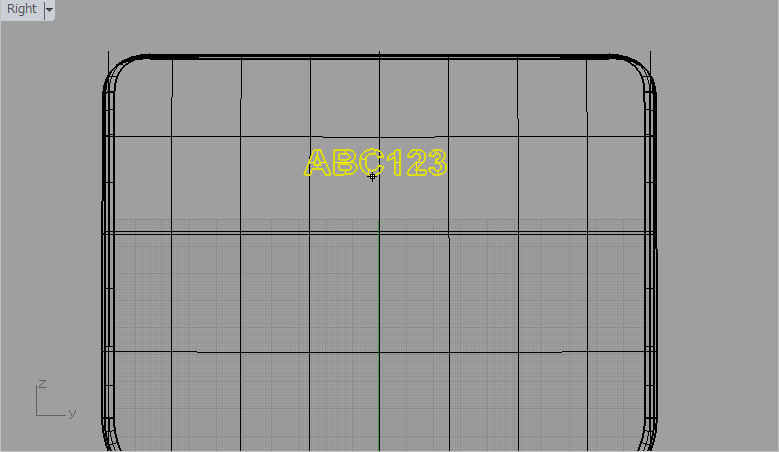
任意の場所にテキストを配置する
Paerspective画面で確認すると表示が一部欠落しているように見える
これはテキストオブジェクトのポリゴンと曲面のポリゴンが全く同じ位置に配置されているのでポリゴンが交差している現象
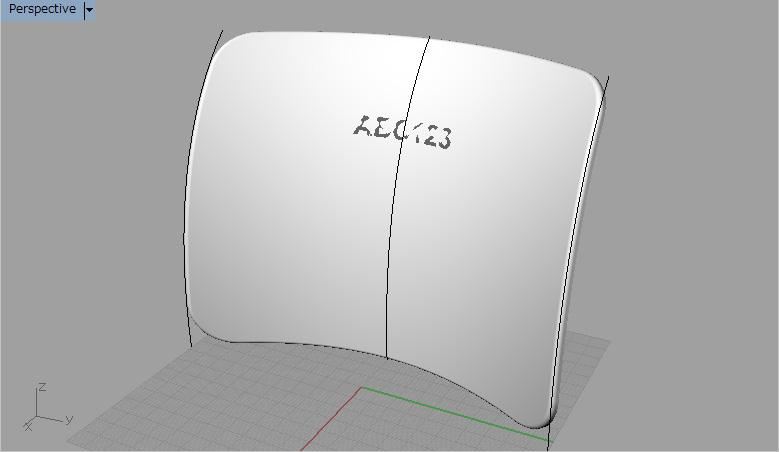
表示用にテキストをプレビュー画面でも表示させる場合はまずプロジェクションしたテキストを選択する
![]() を選択してコマンドラインに「0.1」を入れる
を選択してコマンドラインに「0.1」を入れる
コマンドラインの「ソリッド」をクリックして「いいえ」にする
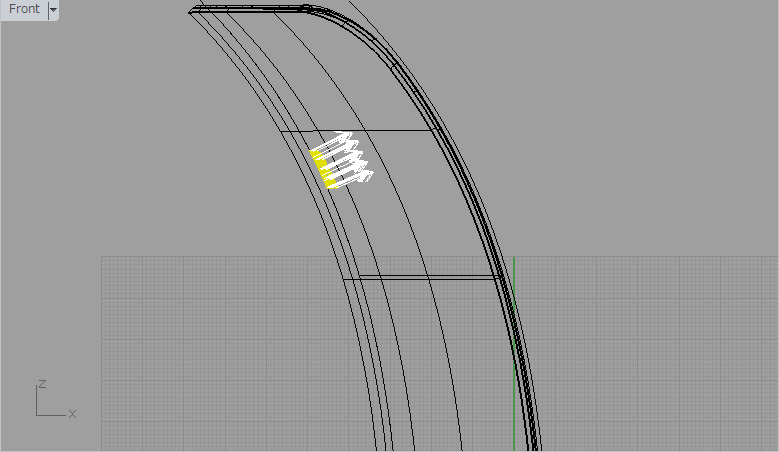
右ボタンを押す
テキストサーフェースが0.1mmだけ外側にオフセットされたことが分かる
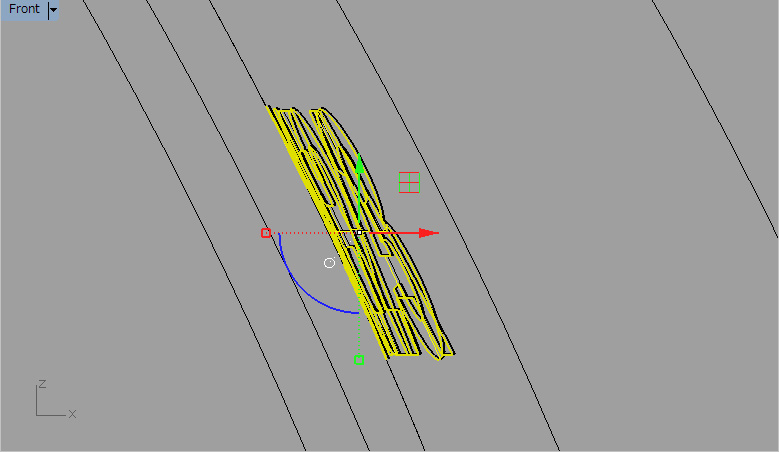
このままの状態で![]() を押し、オリジナルのテクストサーフェースを非表示にする
を押し、オリジナルのテクストサーフェースを非表示にする
オフセットしてできたテキストサーフェースに色を設定する
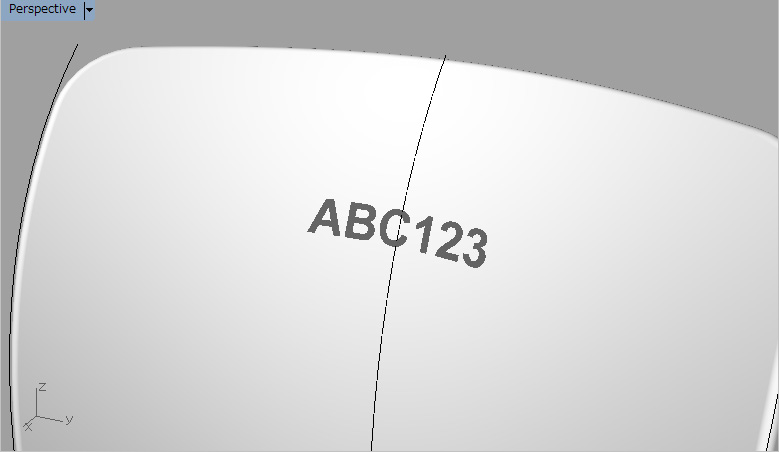
シェーディング表示で結果を確認する
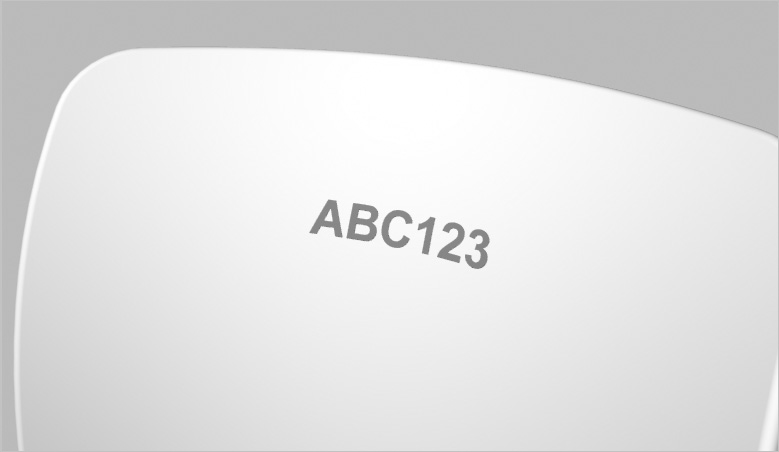
テキストの配置操作はこれで完了
次にテキストの凹文字をモデリングする
表示用のテキストサーフェースを選択する
![]() を選択してコマンドラインに「-0.6」を入れる
を選択してコマンドラインに「-0.6」を入れる
コマンドラインの「ソリッド」をクリックして「はい」にする
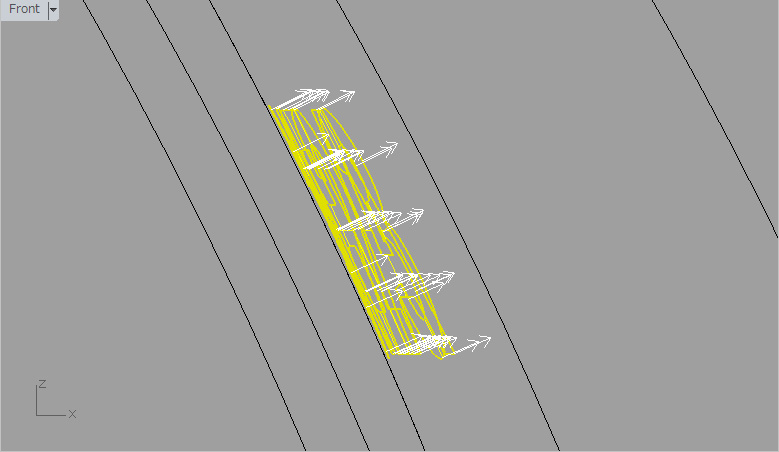
法線のマイナス方向のソリッドのテキストが生成される
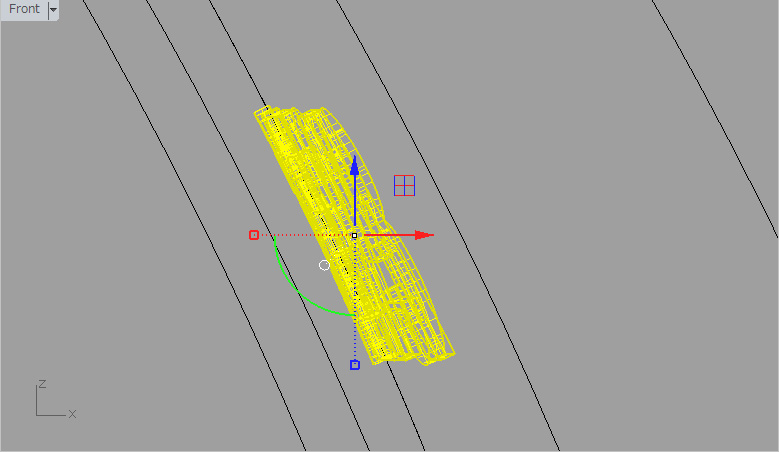
![]() を選択する
を選択する
ソリッドテキストを選択し、右ボタンを押す
凹にするソリッド曲面を選択する
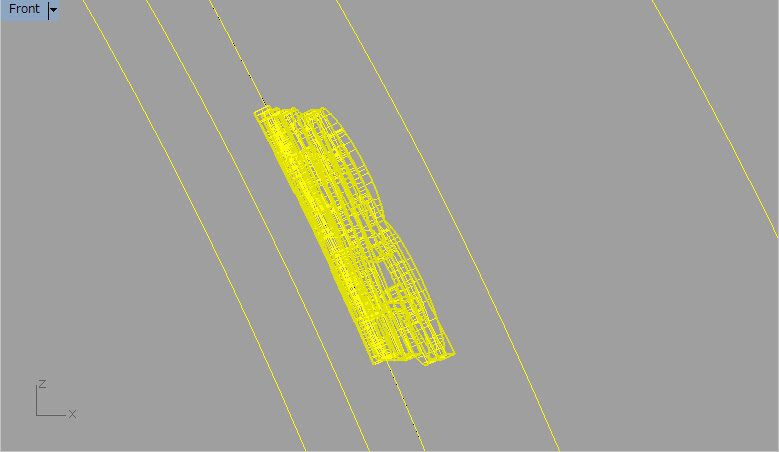
右ボタンを押すとソリッド曲面にテキスト文字の凹が出来る
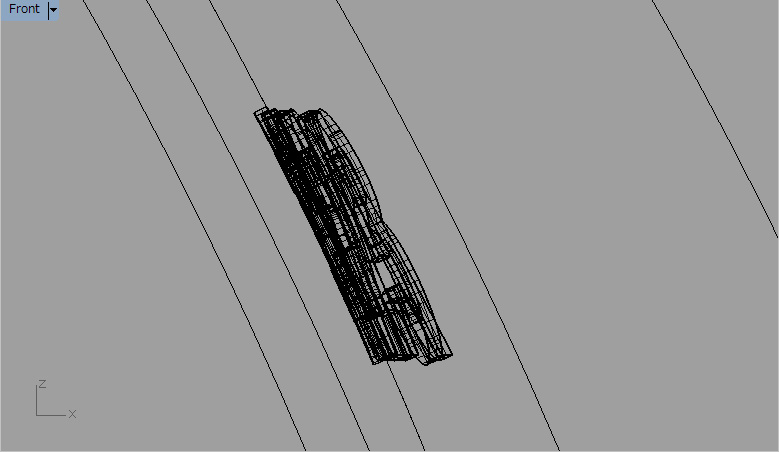
Parspective画面で確認する
文字は凹になっているが、完全な鋭角になっているため、シェーディング画面では綺麗にテキストが表現されていない
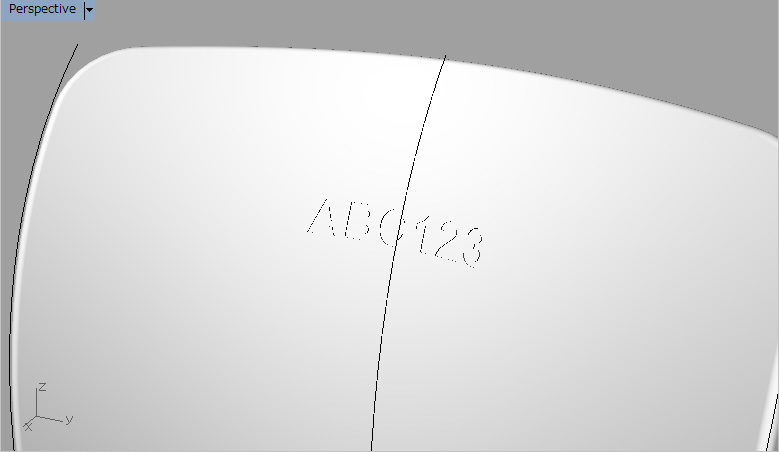
レンダリングして確認してみる
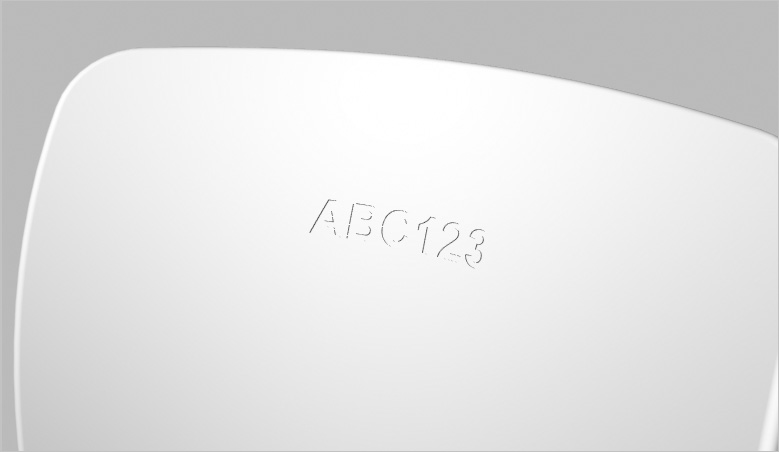
現在までの操作で凹は0.5mmになっているので![]() を選択し、角Rに「0.1」を入力し、テキスト部分全体を選択する
を選択し、角Rに「0.1」を入力し、テキスト部分全体を選択する
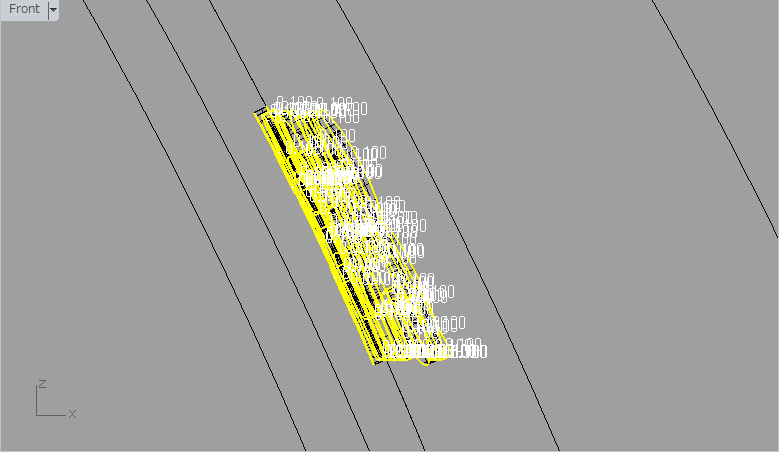
右ボタンを押すとテキストのエッジ部分の全てにR0.1がかかる
ツールバーの「レンダリング」→「レンダリングのプロパティー」を選択する
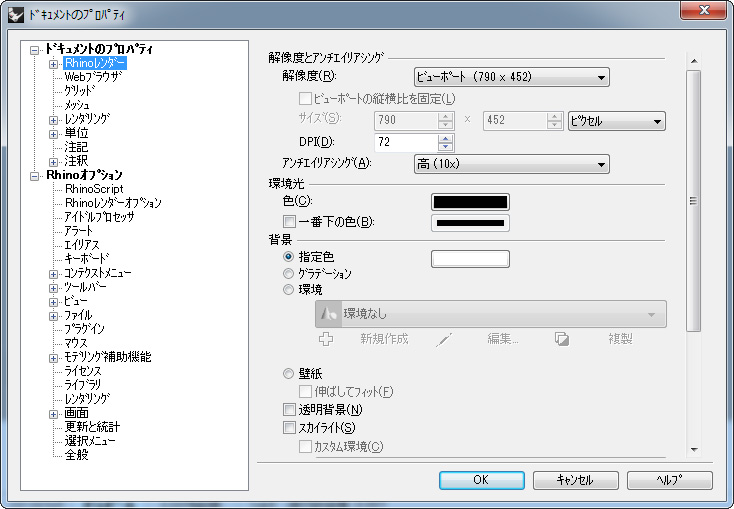
「アンチエイリアシング」を「高」に設定。「背景」「指定色」にチェックを入れて、色を白に設定する
「OK」を押す
![]() を押してレンダリングで結果を確認する
を押してレンダリングで結果を確認する
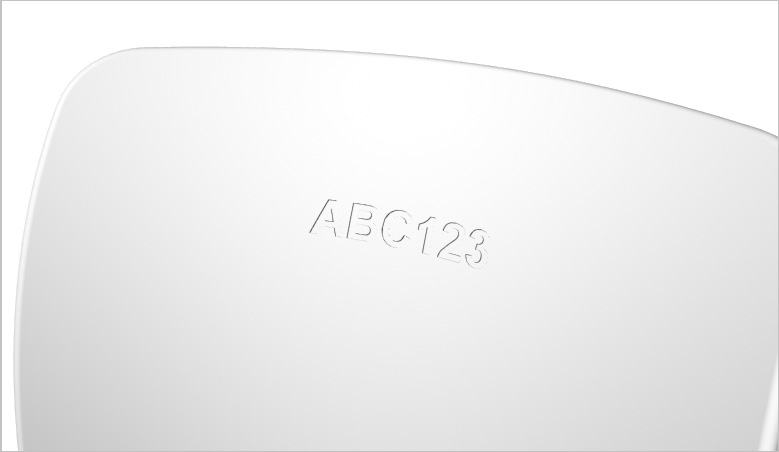

以上でこの操作は完了
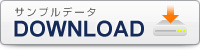
この投稿へのコメントの RSS フィード。 / TrackBack URI