![]() で中心の十字を描く
で中心の十字を描く
![]() で十字の線をオフセットして任意の外形ボックス形状を作図
で十字の線をオフセットして任意の外形ボックス形状を作図
![]() を使ってクッションのデザイン外形線を片側だけ描く(左右対称のデザインを前提としている場合)
を使ってクッションのデザイン外形線を片側だけ描く(左右対称のデザインを前提としている場合)
この時Osnapの![]() の2か所にチェックを入れておくとボックスに沿ったカーブが描きやすい
の2か所にチェックを入れておくとボックスに沿ったカーブが描きやすい
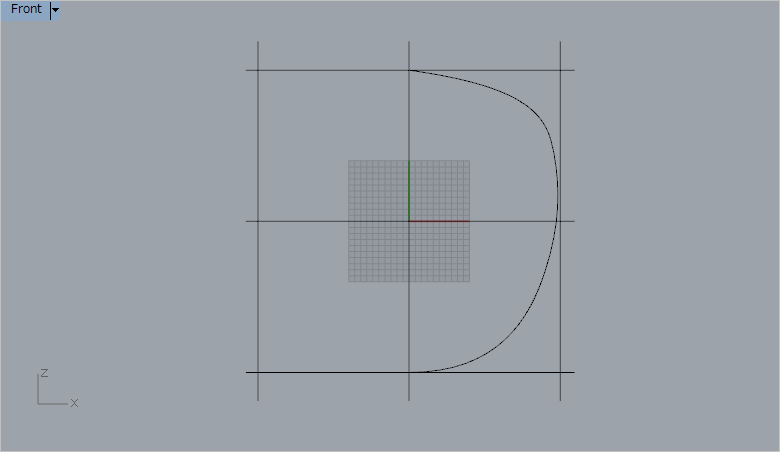
![]() を選択して描いた曲線にコントロールポイントを表示し、任意の線の形に編集する
を選択して描いた曲線にコントロールポイントを表示し、任意の線の形に編集する
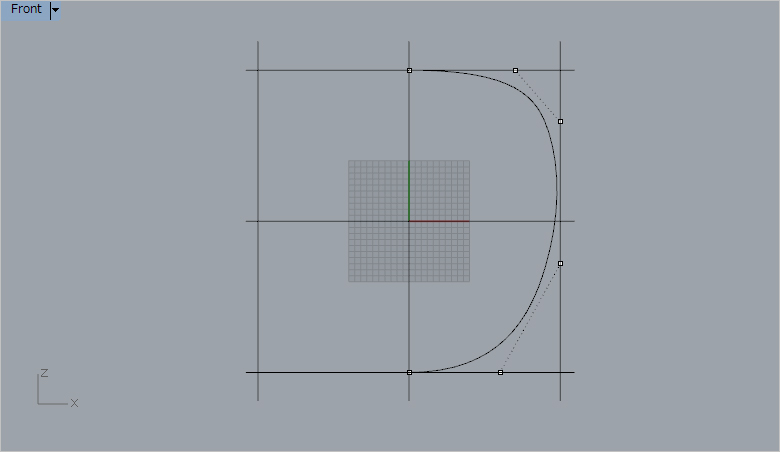
横から見たときの形も編集するためにRightウインドウで任意のコントロールポイントの位置を調整する
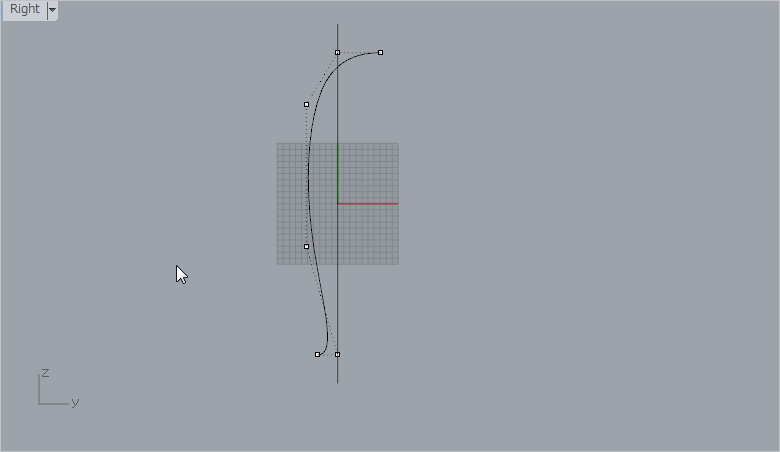
![]() を使って右側に描いた線を左側にミラーコピーする
を使って右側に描いた線を左側にミラーコピーする
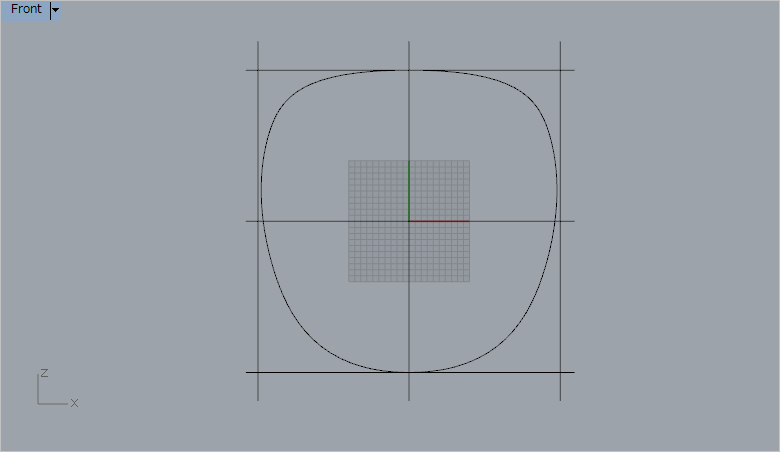
パース画面で確認すると以下のようになっている
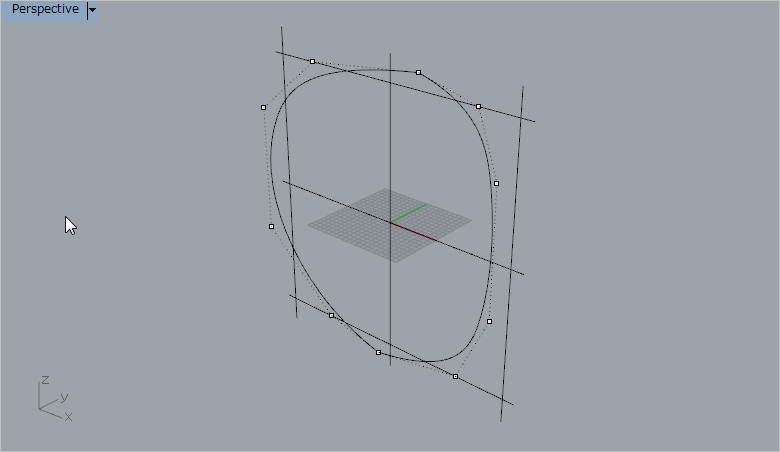
左右の線をスムースに連続させるために![]() を選択する
を選択する
スムースに連続させたい片方の線の上端を選択する
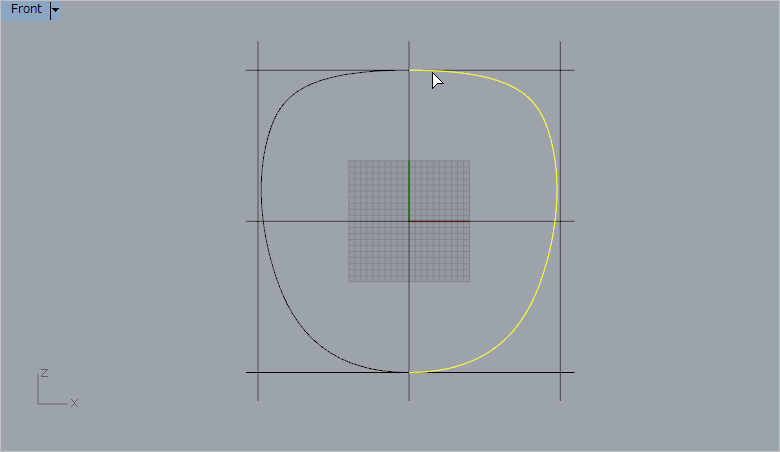
次に反対側の線の上端を選択すると「曲線をマッチング」ウインドウが表示される
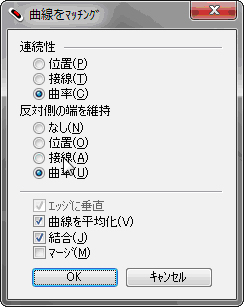
この操作ウインドウのそれぞれの機能は・・・・
連続性
位置:最初に選択した線の位置を動かさない
接線:最初に選択した線と次に選択した線を接線でスムース化する
曲率:最初に選択した線と次に選択した線を曲率でスムース化する
反対側の端を維持
なし:次に選択した線に何の処理も加えない
位置:次に選択した線の端の位置を動かさない
接線:次に選択した線を接線でスムース化する
曲率:次に選択した線を曲率でスムース化する
エッジに対して垂直:サーフェースの時に有効なチェックボックス(ここでは線を扱っているので設定できないようグレーになっている)
曲線を平均化:2つの線を平均化しながらスムースにする
接合:2つの線を接合する
マージ:曲率オプションのときだけ単一曲線を作成する事が出来る。マッチングされた曲線は元の線分に分解する事が出来なくなる。
ここではモデリング時間を短縮するために、片方のモデリングを完成させた後、中心線を基準にミラーコピーし、モデリングを完成させるため、左右の線の曲率を同じにし、線は接合しない設定で作業をする。
この時の設定は以下にした。
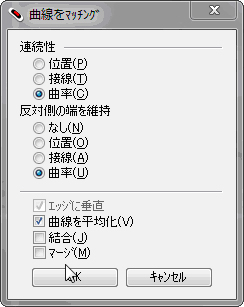
OKを選択すると設定に合わせて曲線が自動的に編集される
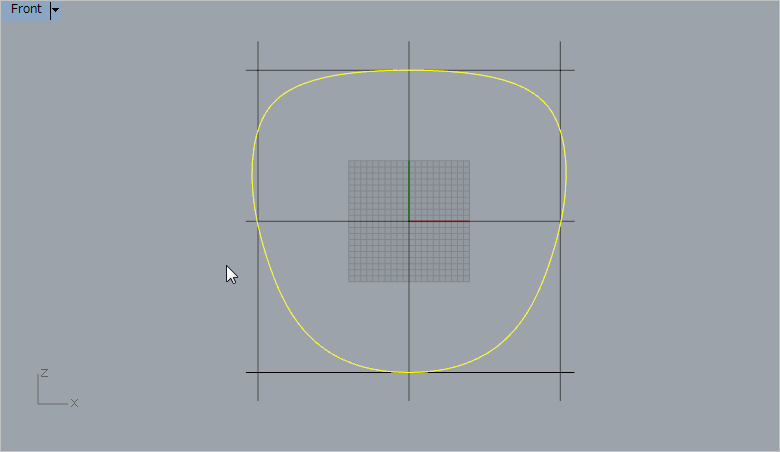
パース画面で見ると以下のようになっている
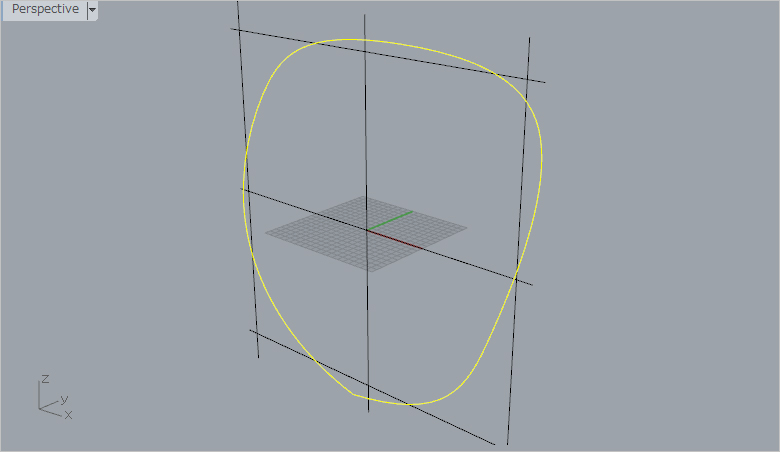
この図を見てわかるようにスムースな連続線になったのは上端の曲線のみで下端はまだスムースになっていない
![]() を使って下端の片方の線を選択し、次に反対側の下端の線と選択すると「曲線をマッチング」ウインドウが再度表示される
を使って下端の片方の線を選択し、次に反対側の下端の線と選択すると「曲線をマッチング」ウインドウが再度表示される
上端と同じ設定でOKを選択する
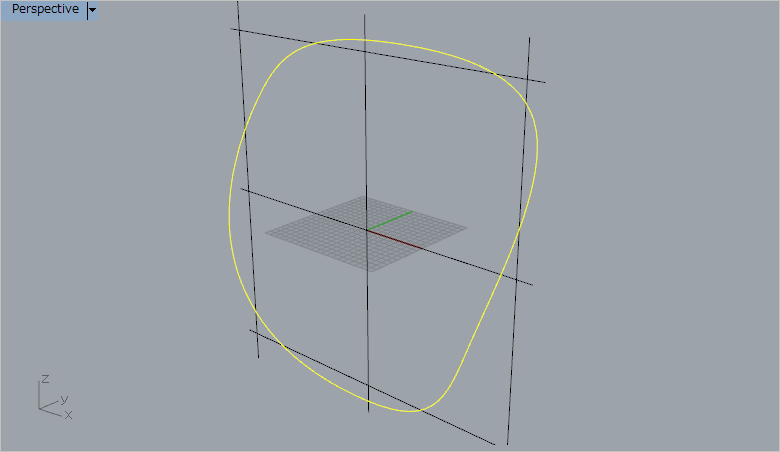
上端と下端がスムースな曲線になる連続性を持たせることが出来た。
しかし、デザインした外形線と形が少し違うので編集した線を選択し、![]() を使って編集したい左右のコントロールポイントを選択する
を使って編集したい左右のコントロールポイントを選択する
Osnapの![]() のチェックボックスをONにし、「直交モード」にする。
のチェックボックスをONにし、「直交モード」にする。
![]() を選択した後、中心の線を選択する
を選択した後、中心の線を選択する
その後左に線を伸ばした後任意の場所でクリックすすると次のカーソルの左右の移動と共にコントロールポイントが移動する
目的の位置にコントロールポイントが移動したらマウスの左ボタンを押し、目的に位置にコントロールポイントを固定する
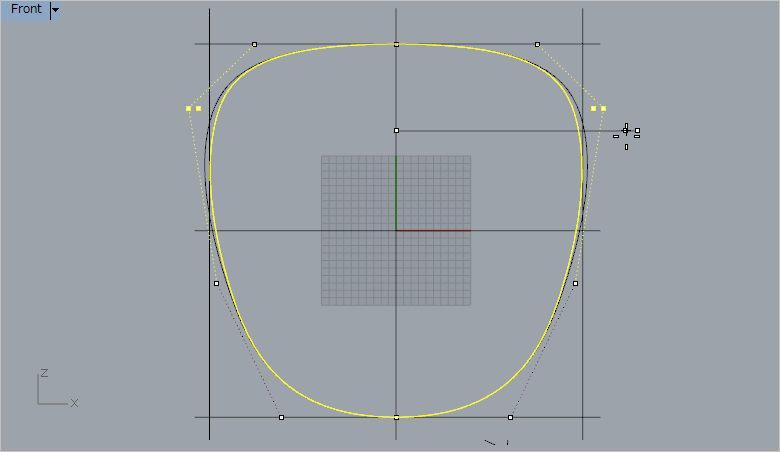
この操作を繰り返してコントロールポイント位置の編集を繰り返し、目的の曲線の形にする。
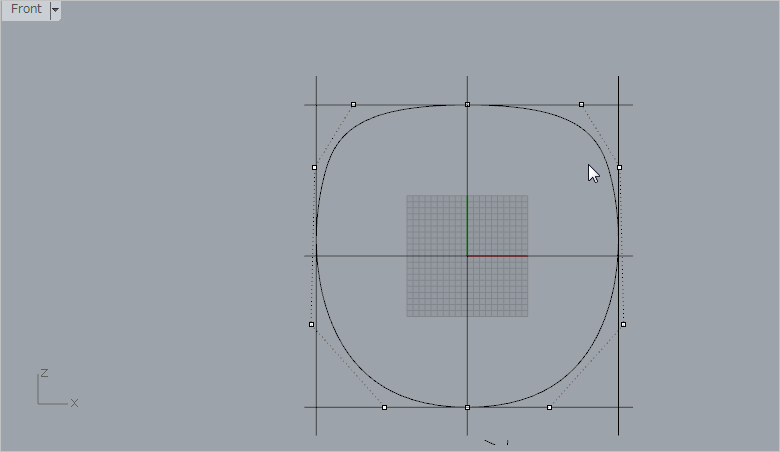
コントロールポイントの位置を編集したので左右の線の連続性が数学的に崩れている可能性があるので再度上端と下端を![]() を使ってスムース化するすると左右の線がスムースに連続性を持った曲線になる
を使ってスムース化するすると左右の線がスムースに連続性を持った曲線になる
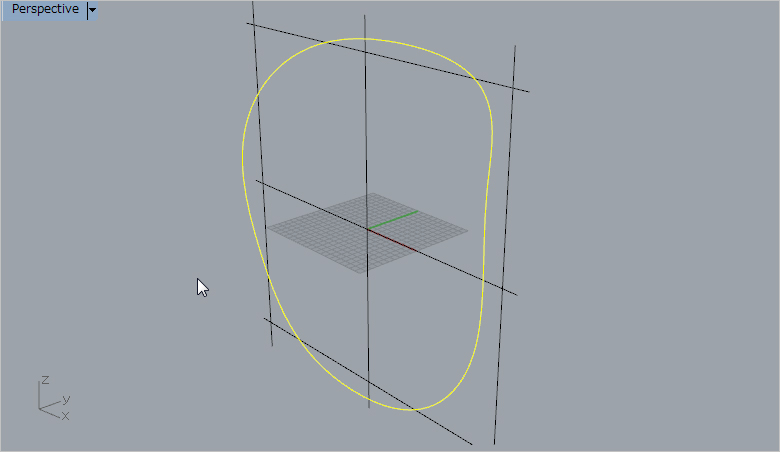
次に中心の横断面線を作成する
Osnapの「端点」のチェックボックスをONにし、「平面モード」もONにする。![]() を選択し、左右の上端を選択した後、任意のデザイン線を描き、最終的に下端の端点にスナップして断面線の作図を終了させる
を選択し、左右の上端を選択した後、任意のデザイン線を描き、最終的に下端の端点にスナップして断面線の作図を終了させる
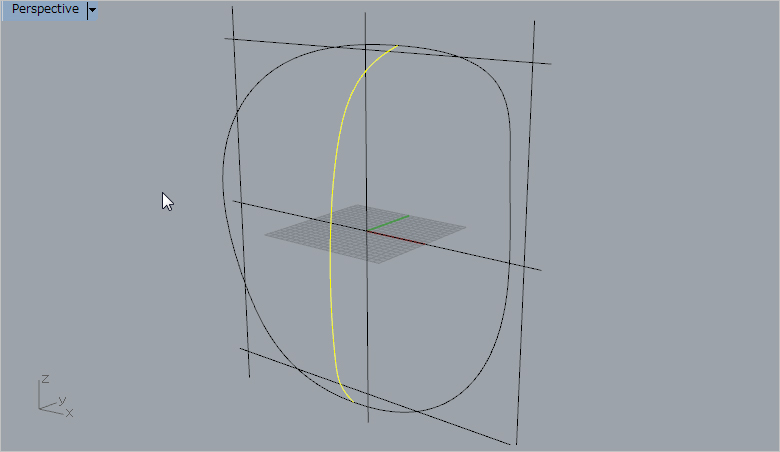
断面線を選択し、![]() を選択すると断面線を編集できるコントロールポイントが表示される
を選択すると断面線を編集できるコントロールポイントが表示される
Right画面で目的のデザインになるようにコントロールポイントの位置を編集する
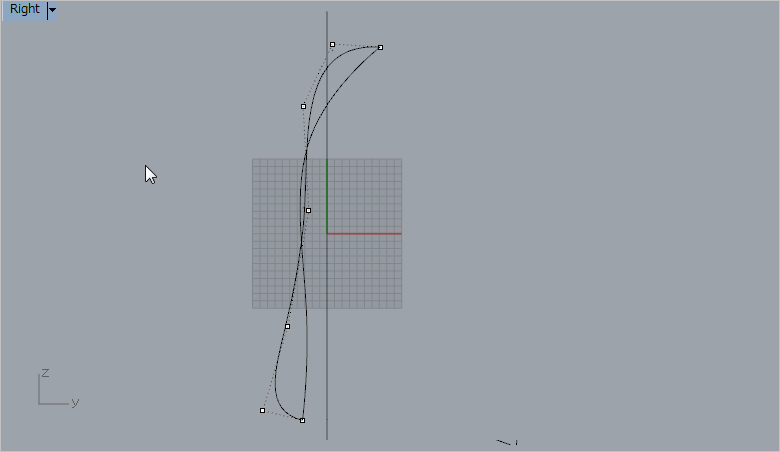
次に上面から見たときの断面線を描く
![]() を選択し、次の画面のようにポイントを2か所適当な位置に配置する
を選択し、次の画面のようにポイントを2か所適当な位置に配置する
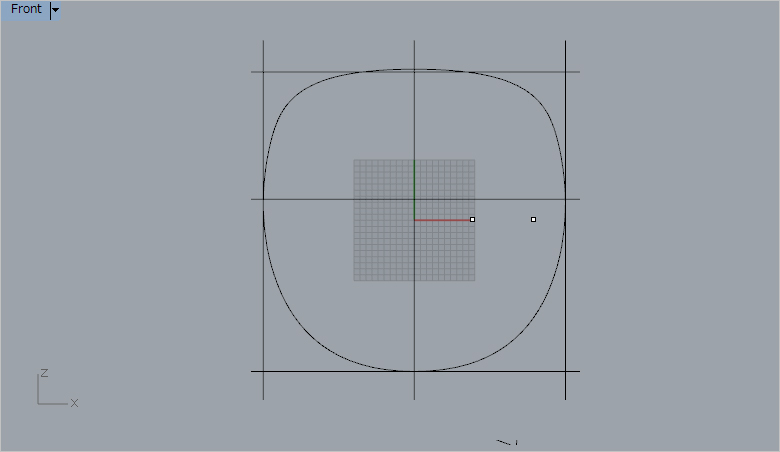
![]() を使ってセンターを中心に左側にポイントをミラーコピーする
を使ってセンターを中心に左側にポイントをミラーコピーする
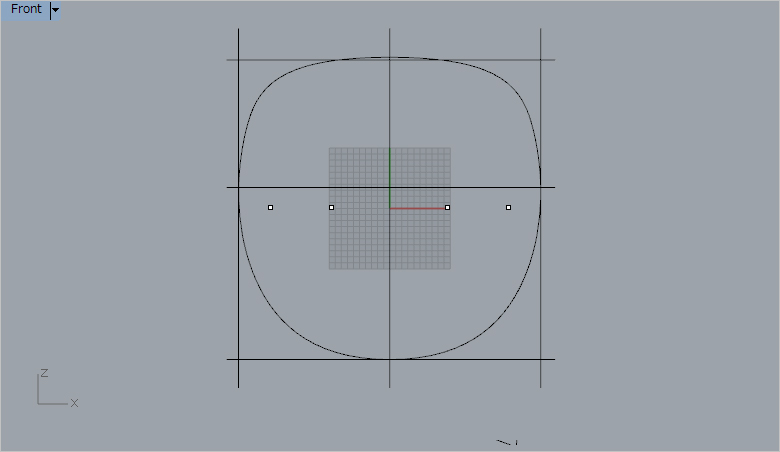
Osnapで「中点」と「点」をONにする。
を使って左右の線の中点と側面断面線の中点とポイントを通過する線を作図する
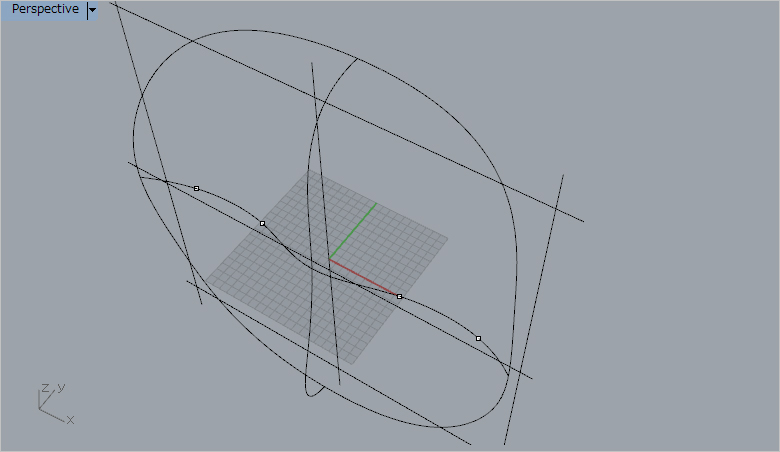
ポイントを選択し、「Delete」キーでポイントを削除する
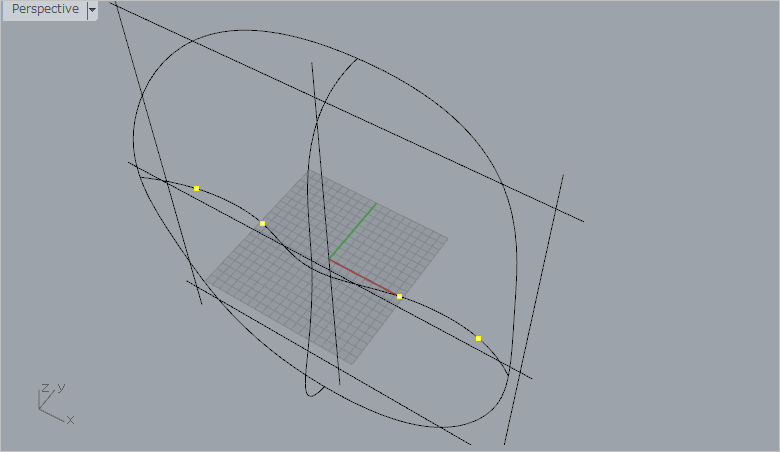
描いた線を選んで![]() を選択し、線上の編集点を表示させる
を選択し、線上の編集点を表示させる
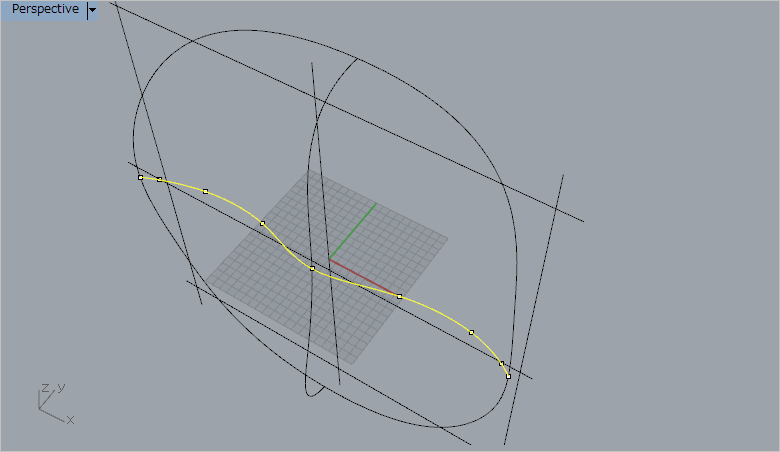
![]() でガムボールをONにし、任意の線上の点を選択し、点の位置を編集する
でガムボールをONにし、任意の線上の点を選択し、点の位置を編集する
ガムボールのY方向のグリーンの矢印を移動させる事でY方向だけの位置編集が出来る
上下方向の位置を編集する場合は青の矢印を移動させる。
この例の場合左右対称に編集しているので赤の矢印は操作しない
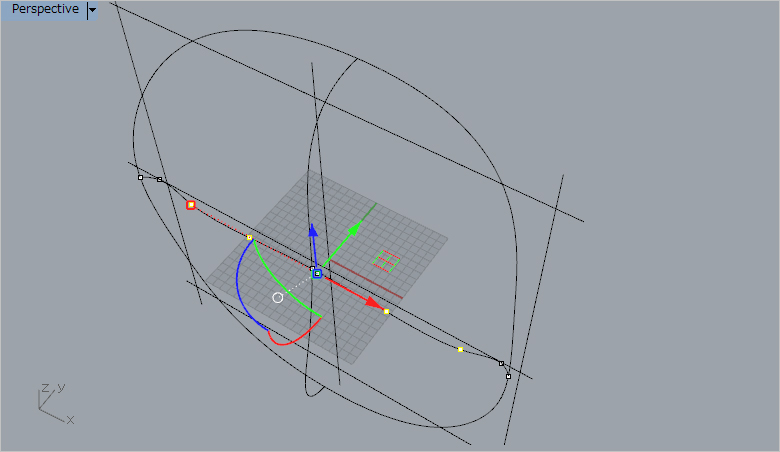
この例では断面線を以下のように編集した。
デザインモデリングの場合、モデリングした後でもデザイナーが気に入った形にするために形状を変更する事が多いのでサーフェースを作るためのガイドラインになる側面断面線と上面断面線はおおよその形でも可とする
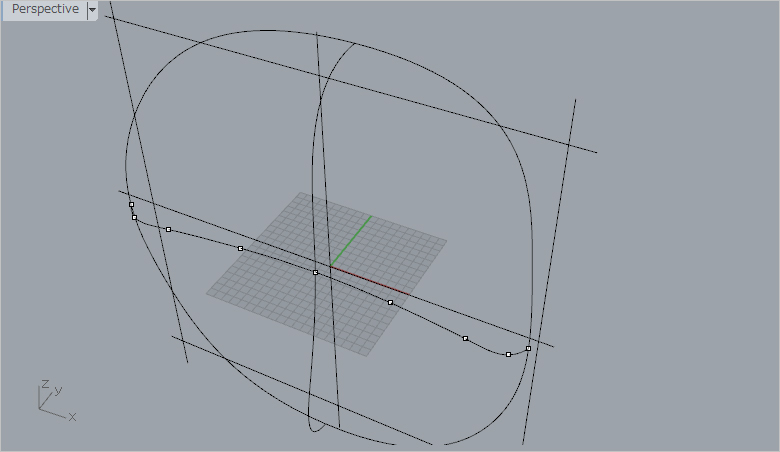
「グリッドスナップ」をONにして![]() を選択し、センターから右側の外形線より少し大きい四角面を描く
を選択し、センターから右側の外形線より少し大きい四角面を描く
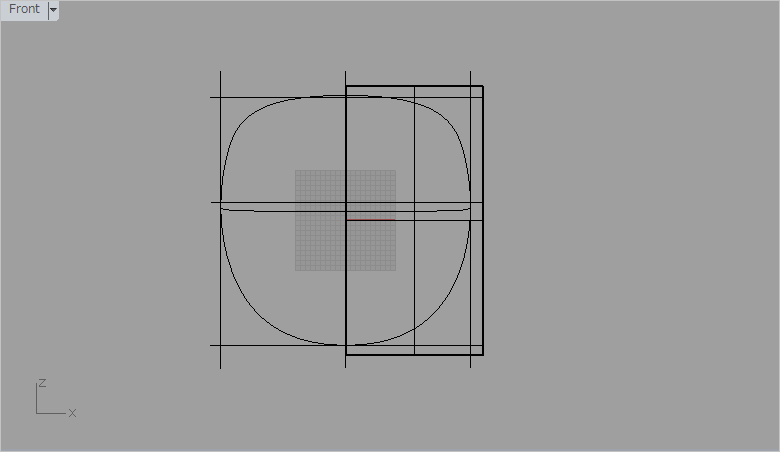
描いた四角面を選択し、![]() を選択すると「サーフェースをリビルド」ウインドウが表示される
を選択すると「サーフェースをリビルド」ウインドウが表示される
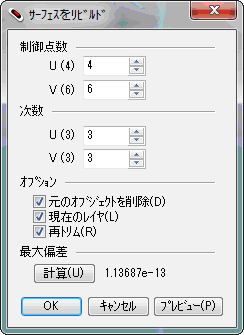
制御点数
U:U方向に分割する数
V:V方向に分割する数
次数
U:U方向の曲率を決定する点の数
V:V方向の曲率を決定する点の数
オプション
元のオブジェクトを削除:サーフェースを再構成した時に元のサーフェースを削除する
現在のレイヤ:再構成したオブジェクトを現在のレイヤーに作成する
再トリム:トリムされた元の曲線を使用して再構成サーフェースを作成する
最大偏差
計算:サーフェースを再構成する前と後の差を計算する
プレビュー:設定を変更した時にプレビューを押すと変更した設定のサーフェースを表示する
この場合、簡単にサーフェース形状を編集したいことと、全体的に統一されたなめらかなサーフェースを編集したいので制御点を少なくする目的からUを4、Vを6の分割数にした。
次数も大きく綺麗に変化する曲面を構成するために3にした(多くの場合3が綺麗に仕上がる)
元々配置してあるレイヤーを変更したくないので「現在のレイヤーを」OFF
編集後のサーフェースをすぐに評価したいので編集したサーフェースだけを表示させる設定で「元のオブジェクトを削除」をON
オリジナルのトリムを使ってサーフェースを編集したいので「再トリム」をONにする
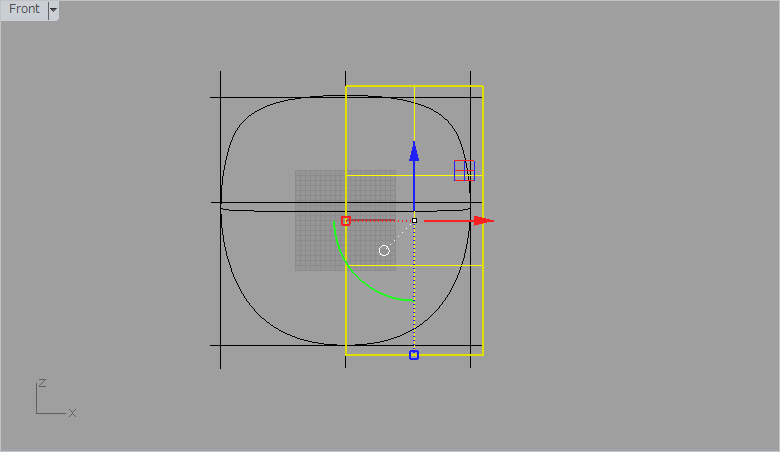
再構成したサーフェースを選択し、![]() を選択するとサーフェースの制御点が表示される
を選択するとサーフェースの制御点が表示される
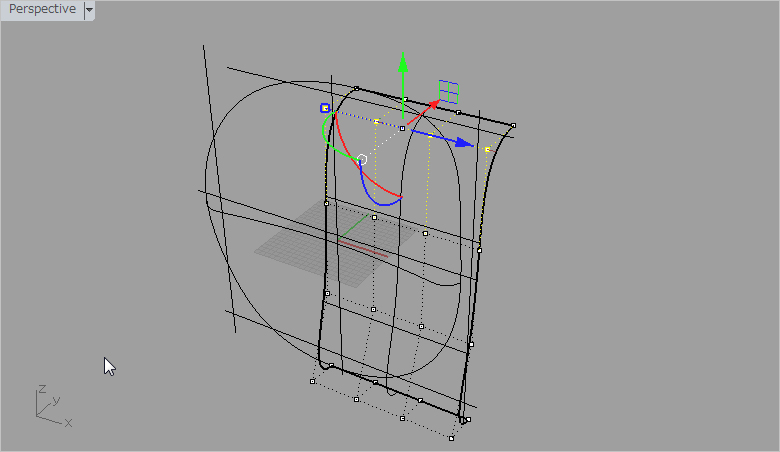
「ガムボール」をONにして側面断面線にサーフェースが合うようにサーフェースの制御点を移動させる
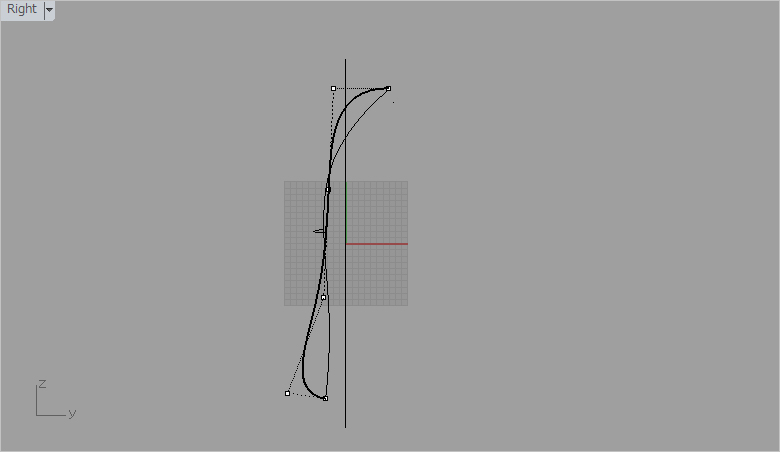
次にTOP面から見たときの上面断面線に合わせたサーフェースの編集を行うためにTOP面で制御点を選択し、その位置をガムボールで調整する
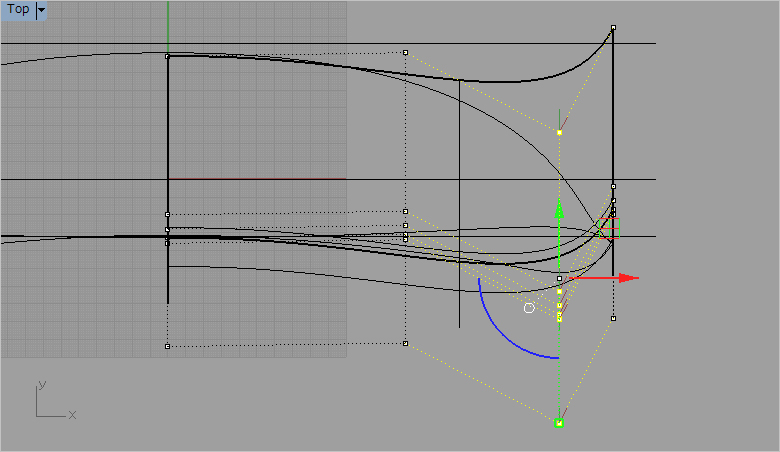
ここで横方向が4ポイントでは希望するサーフェース形状に編集が出来ないと判断し、横方向の制御点を増やす操作を行う
![]() を選択して制御線を追加する作業を行う
を選択して制御線を追加する作業を行う
コマンドラインの下に表示される設定ラインに
「![]() 」
」
の「方向(D)=U」選択すると「方向(D)=V」に変わり、縦方向の制御線を増やす操作が行える
任意の位置でクリックすると縦の制御線が1本増える
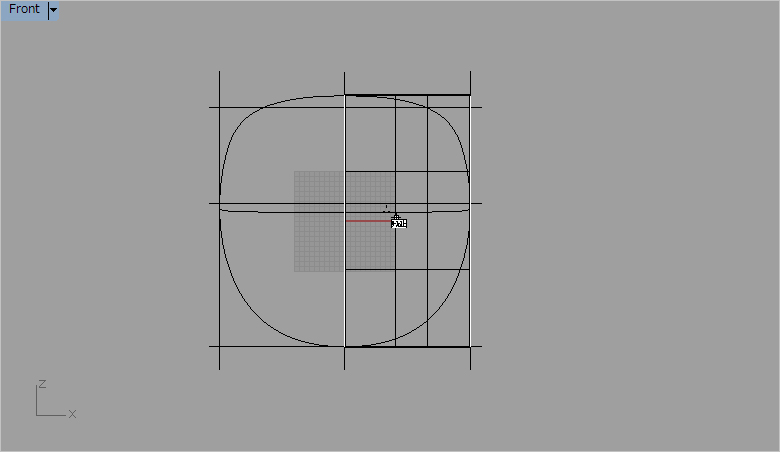
ここでは縦の制御線を増やす操作を終えるためにマウスの右ボタンをクリックする
この時点で制御点の増え方を確認するためにサーフェースを選択して![]() をクリックする
をクリックする
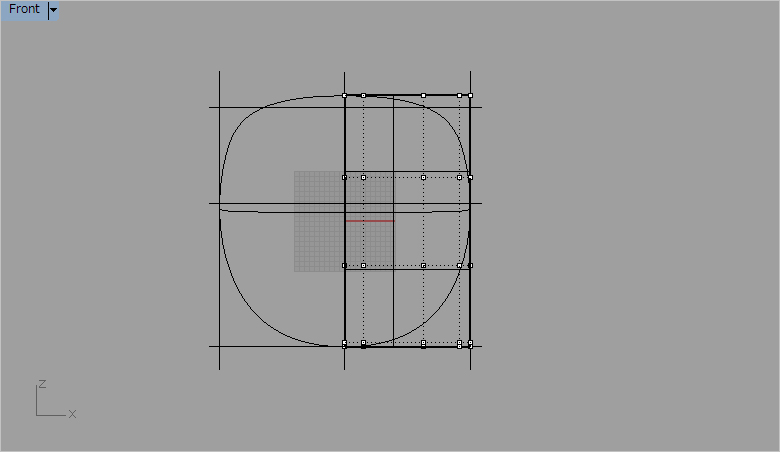
制御線を増やす前と後では縦方向の制御点群が増えていることが分かる
TOP画面で上面断面線に合うようにサーフェースの編集を続ける
制御点を増やすことで上面断面線とサーフェースの形を合わせることができるようになった
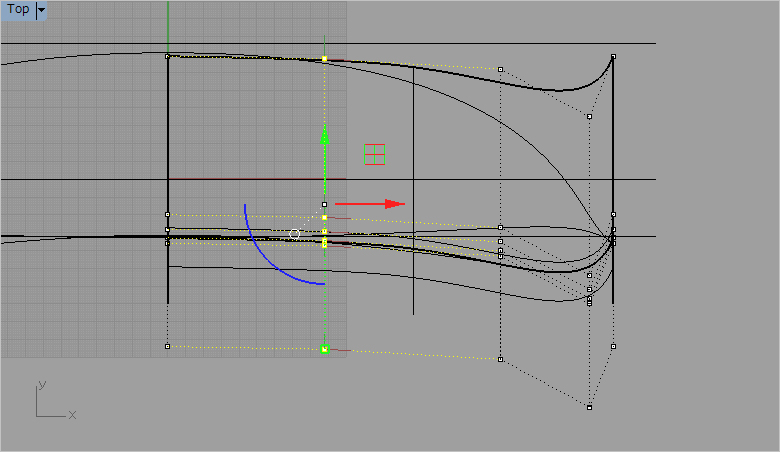
編集中のサーフェースの状態を![]() を選択してParspective画面で確認する
を選択してParspective画面で確認する
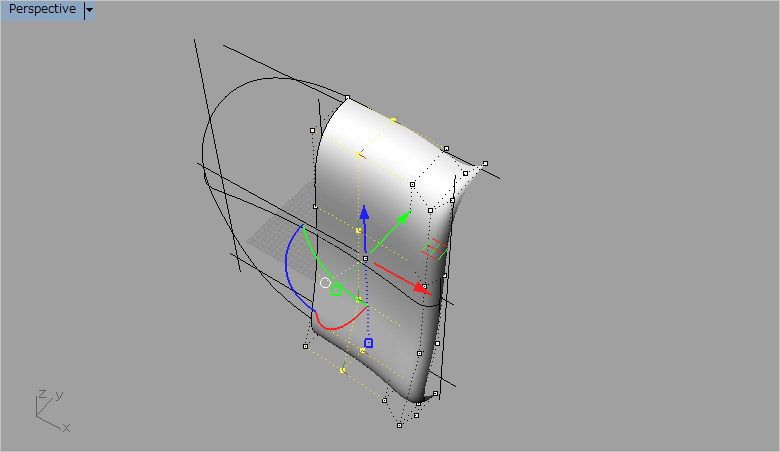
側面断面と上面断面にサーフェースが適合していることが分かるが、そのほかの右上や右下のサーフェースが目的の形になっていないことが分かる。ここで編集したい制御点を選んで「ガムボール」を使い各制御点の位置を移動し、サーフェース形状を修正する
この場合、外形線まで含めて綺麗に編集しようとすると面の構成に無理が生じるので基本となる面にだけ着目して編集を行う。(外形線は後の操作でサーフェースを切り取って綺麗にする)
この作業はデザイン作業なので気に入るサーフェースが出来るまでじっくりと行う
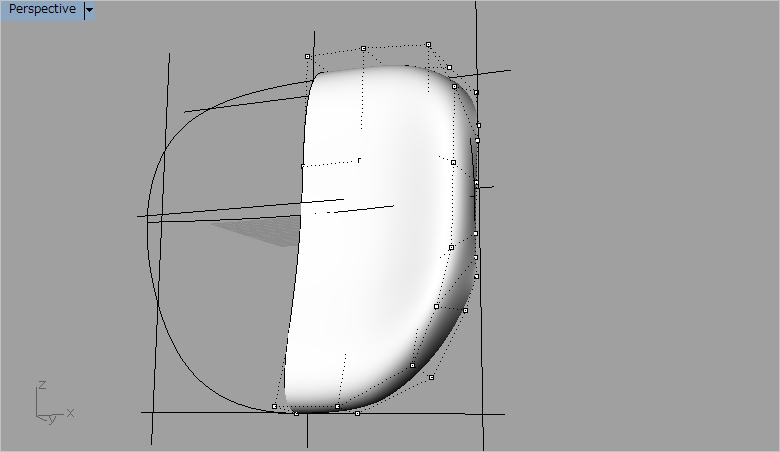
とりあえずこのサーフェースデザインでOKの場合、このサーフェースを選択し、後で再編集したり、編集に失敗した時に備えて別レイヤー(ここではBack Upというレイヤー名を付けてそこに保存)にコピーを保存しておく
この操作は特別な操作ではないが、以下に説明する
コピーしたいオブジェクトを選択する
「Control」+「C」を押す
次に「Control」+「V」を押す
同じ場所にコピーペーストしたオブジェクトを選択したままの状態で![]() を選択すると
を選択すると
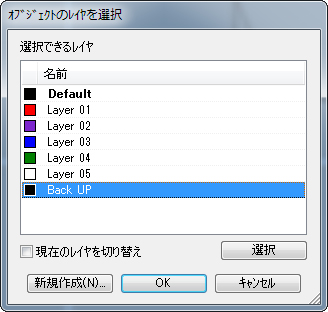
「オブジェクトのレイヤーを選択」ウインドウが表示される
あらかじめ作っておいたBack UPレイヤーを選択してOKを押す
次にレイヤーウインドウでBack UPレイヤーを非表示にしておく
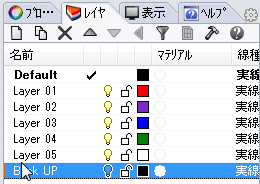
次にサーフェースを左右にコピーして左右のサーフェースが綺麗に連続しているサーフェースにする操作を行う
右側のサーフェースを選択し、中心でカーソルをクリックし、垂直線上の任意の場所で再度クリックすると左側にミラーコピーされる
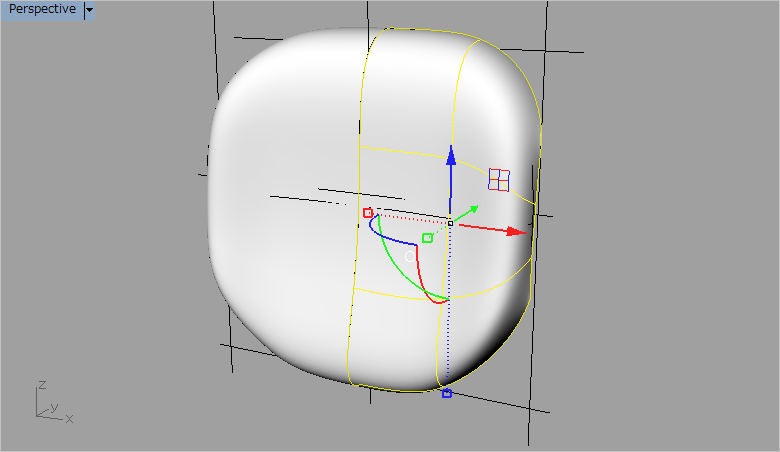
ここで左右のサーフェースの連続性を確認するために左右のサーフェースを選択してツールメニューの「解析」→「サーフェース」→「ゼブラマッピング」を選択する
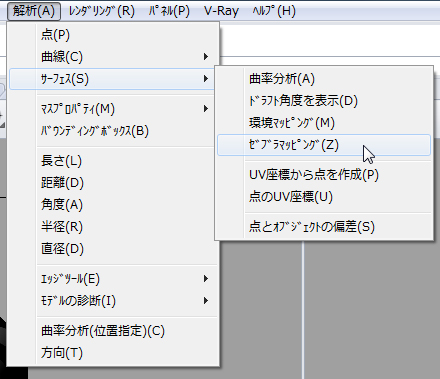
PerspectiveウインドウとFrontウインドウで面の連続性を確認すると中央部分でサーフェースの連続性が十分でないことが分かる
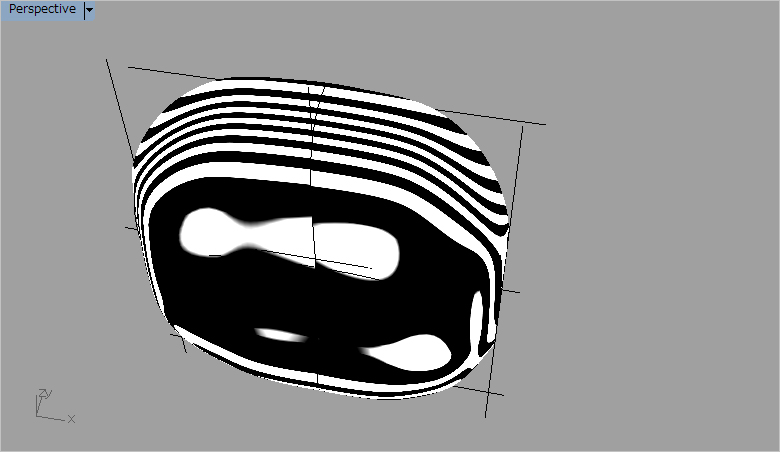
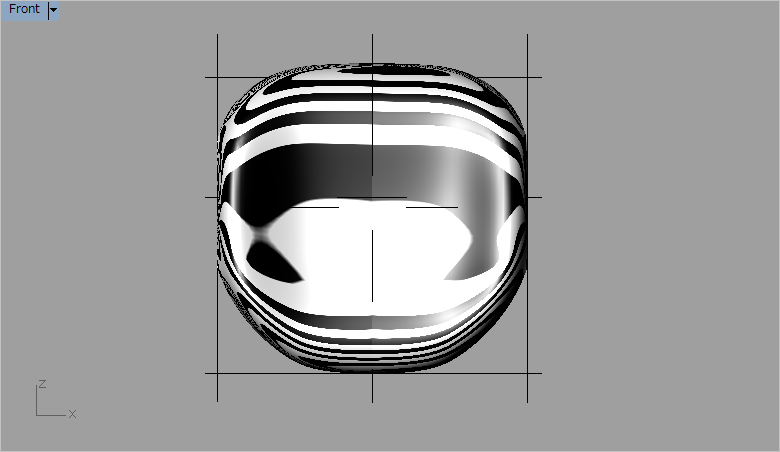
![]() を選択する
を選択する
連続させるサーフェースの片方のエッジを選択し、次にもう片方のサーフェースエッジを選択すると
「サーフェースをマッチング」ウインドウが表示される
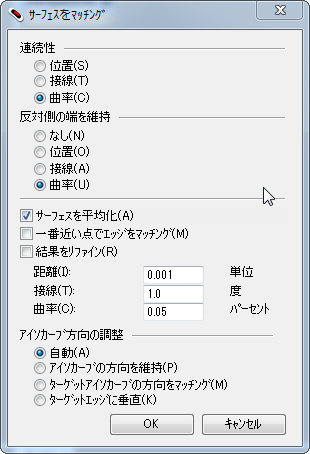
連続性
位置:最初に選択したエッジの位置を維持する
接線:最初に選択したエッジを次のサーフェースと接線でサーフェースをスムース化する
曲率:最初に選択したエッジを次のサーフェースと曲率でサーフェースをスムース化する
反対側の端を維持
なし:何も変化させない
位置:最初に選択したサーフェースのエッジの同じ位置にする
接線:最初に選択したサーフェースと接線でスムース化する
曲率:最初に選択したサーフェースと曲率でスムース化する
サーフェースを平均化:2つのサーフェースのスムース化のための変化を平均がさせて変化させる
一番近い点でエッジのマッチング:2つのサーフェースのスムース化するためのエッジ位置を移動させる場合、次のサーフェースのエッジ上にある一番近い点に引き寄せる
結果をリファイン:スムース化のために自動的に編集されるサーフェースの変化の許容範囲を決定する
距離:許容範囲の最大距離
接線:許容範囲の接線接合のための最大角度
曲率:許容範囲の最大変化パーセント
アイソカーブ方向の調整
自動:自動的にアイソカーブの位置を調整
アイソカーブの方向を維持:オリジナルのアイソカーブの方向を変化させない
アイソカーブの方向をマッチング:スムース化する2つのサーフェースのアイソカーブを平行にする
ターゲットエッジに垂直:アイソカーブを次のサーフェースのエッジに垂直に接続する
ここでは左右のサーフェースを曲率でスムース化し、左右を平均させて変化させ、アイソカーブは自動的に方向性を編集する設定をした。
この場合のプレビューは次の表示になる。
スムース化するために変化する部分がゼブラマッピングが消え、グレーになっていることが分かる
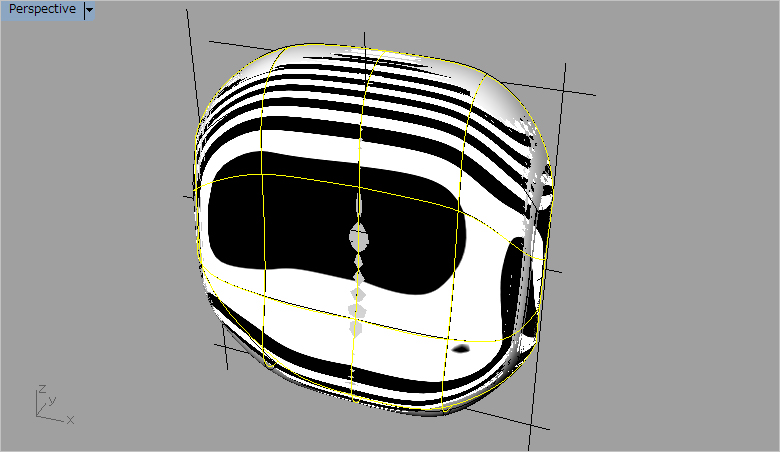
OKボタンを選択すると左右のサーフェースがスムース化されていることがゼブラマッピングのつながりで確認できる
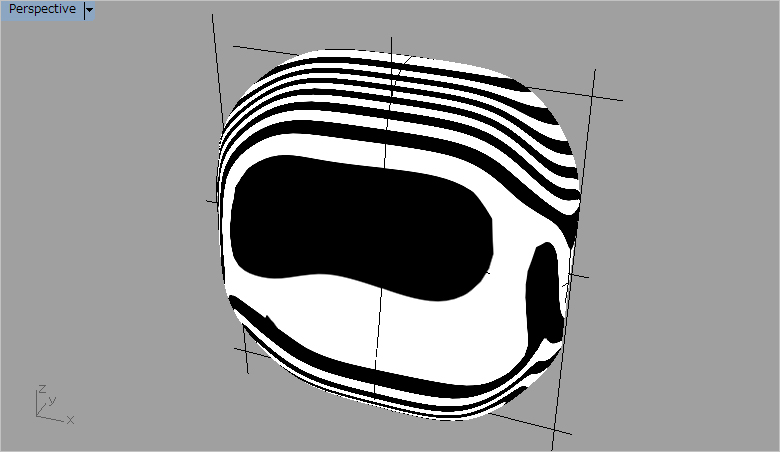
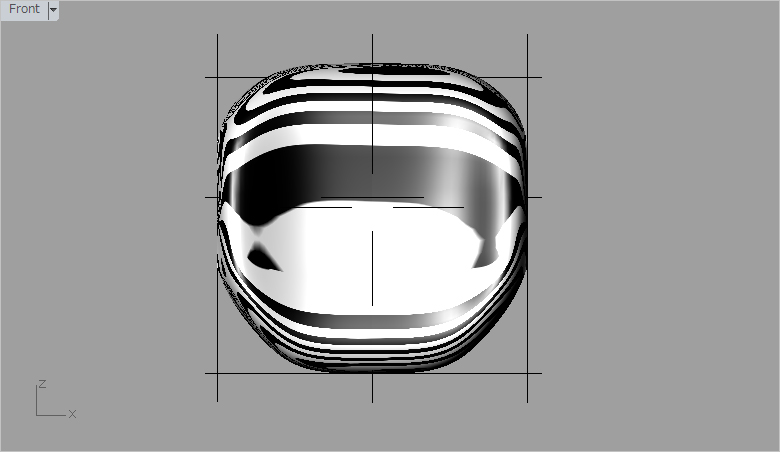
「ゼブラオプション」ウインドウを閉じるとゼブラマッピングが消える
これまでに作ったサーフェースを念のためコピーペーストしてBack UPレイヤーに保存しておく
次に外形線とサーフェースをマッチングさせるためのサーフェースを作成する
左右の外形線を選択し、![]() で接合する
で接合する
接合した外形線を![]() を使って上下左右に位置を修正して外形線の内側に配置する
を使って上下左右に位置を修正して外形線の内側に配置する
基本サーフェースをカットするための以下の線は外形線をコピーペーストし、それを縮小した。外形線との接合サーフェースのエッジになるのでどの場所がよいかデザイン的に判断する
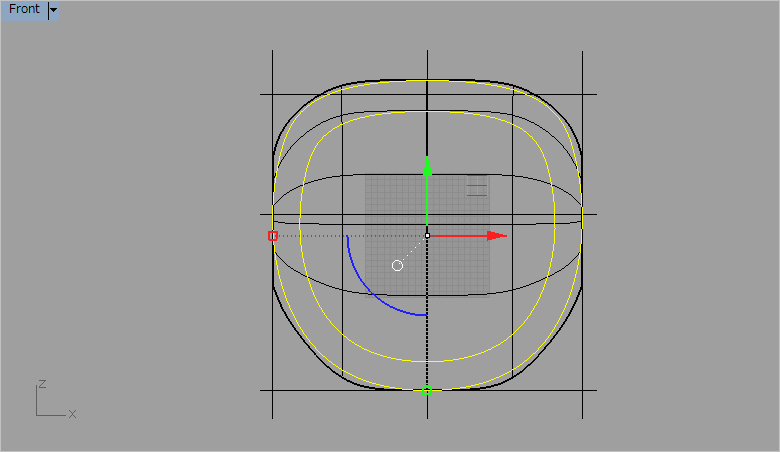
外形線を編集して作った線を選び、Front画面で![]() を選び選択した線の外側の左右のサーフェースを選択すると線の外側のサーフェースがカットされる
を選び選択した線の外側の左右のサーフェースを選択すると線の外側のサーフェースがカットされる
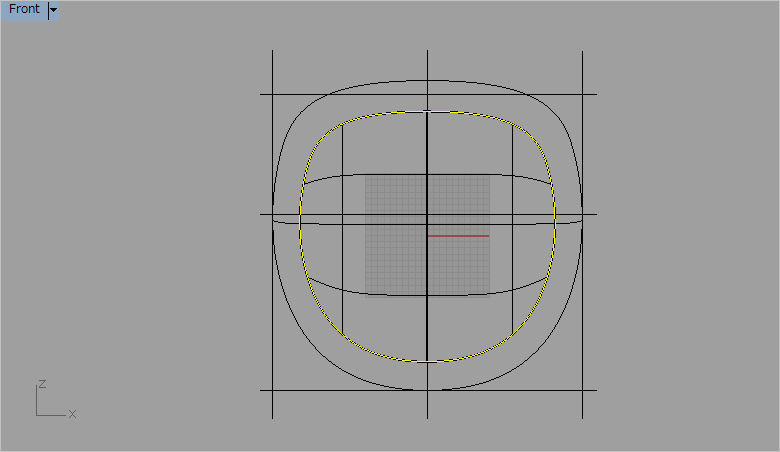
カットしたサーフェースをPerspective画面で確認する
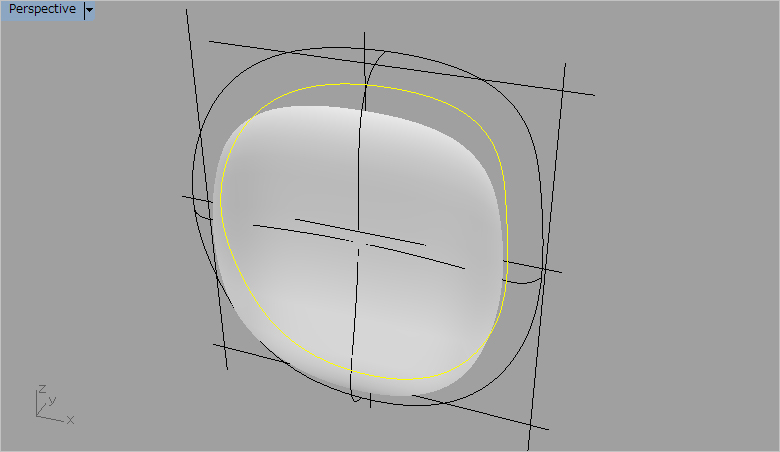
エッジ部分に折り返しを作る
外形線を![]() 使って中央を2つに分割する
使って中央を2つに分割する
分割した右側の線をコピー&ペーストして同じ場所に線をコピーする
![]() を使って外形線の内側に折り返しの分だけ移動させる
を使って外形線の内側に折り返しの分だけ移動させる
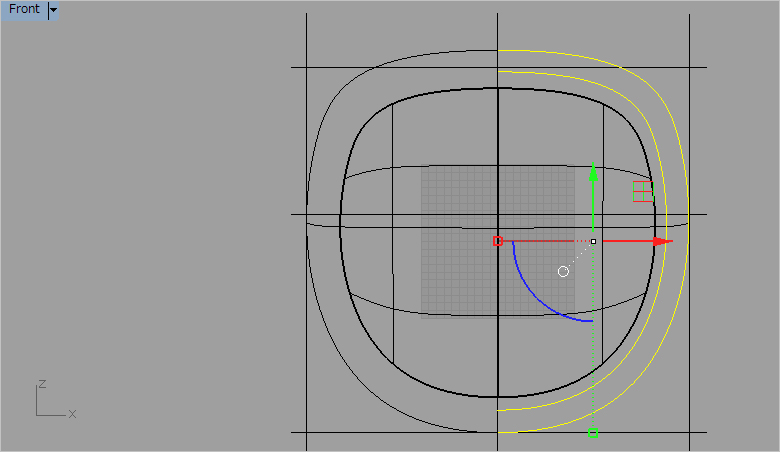
外形線と内側に作った線の2つを選んで![]() を選択する
を選択する

ロフトオプション
スタイル
ノーマル:選択された線を標準的なスムースな面で接合する
ルーズ:ノーマルより変化の少ない面で接合する
タイト:ノーマルより変化の多い面で接合する
直線セクション:選択した線の間を直線で接合する
可展サーフェス:2つの線の間を直線で構成されたサーフェースを生成
ユニフォーム:生成されるオブジェクトのノットのベクトル(方向性とその強さ)を一定にする
閉じたロフト:最初のロフトサーフェースのエッジと最後のロフトサーフェースのエッジを結ぶ
開始接線状態を維持:初めの曲線がサーフェースのエッジの場合、隣り合うサーフェースと接線で連続性を保つ
終了接線状態を維持:終わりの曲線がサーフェースのエッジの場合、隣り合うサーフェースと接線で連続性を保つ
接点で分割:線と線の間にできるサーフェースを接点で分割する
断面曲線オプション
曲線を整列:曲線の方向をそろえる
単純化しない:ロフトの前にリビルドしない
リビルド:ロフトの前に曲線をリビルドする
再フィレット許容差:設定した許容範囲で曲線を編集する
このモデリングの場合、2つの曲線を直線で結ぶ面を外形線に合わせて生成したいので「直線セクション」を選択し、「単純化しない」をONにしてOKを押した
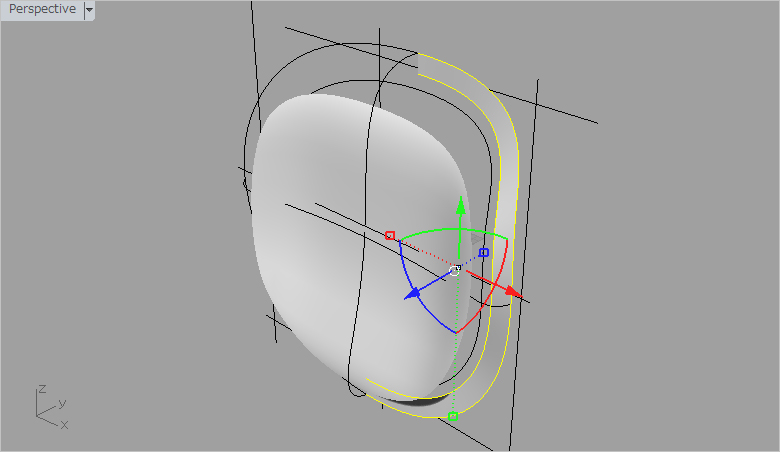
![]() を選択し、曲面のコントロールポイントを編集して出来たサーフェースをトリムして出来たサーフェースエッジを選択し、マウスの右ボタンを押し、次にロフトして作ったサーフェースのエッジを選択し、マウスの右ボタンを押す
を選択し、曲面のコントロールポイントを編集して出来たサーフェースをトリムして出来たサーフェースエッジを選択し、マウスの右ボタンを押し、次にロフトして作ったサーフェースのエッジを選択し、マウスの右ボタンを押す

「サーフェースブレンドの調整」の上のスライダーは最初に選択したエッジと接続した曲線の曲率を変化させる
下のスライダーは2回目に選択したエッジと接続した曲線の曲率を変化させる
位置:接続した曲線の位置を固定する
接線:接続した曲線を接線でスムース化する
曲率:接続した曲線を曲率でスムース化する
G3:接続した曲線をG3(4つのポイント)でスムース化する
G4:接続した曲線をG4(5つのポイント)でスムース化する
シェイプ今日線を追加:接続した曲面を構成する線のつなぎ方を制御する方向を追加する
断面曲線を平面化:生成される曲面のシェイプ曲線を平面にし、指定方向に平行にする
シェイプ曲線を同じ高さにする:シェイプ曲線の高さが一定でない場合最初から最後まで一定にする
プレビュー:チェックを入れると設定を変更するたびにその結果をプレビューすることが出来る
このモデリングの場合、最初のエッジを自由曲面とスムースに接続し、2番目のエッジとは鋭角のエッジで接合させたいので1番目のエッジは「曲率」をONにし、2番のエッジは「位置」にした
「プレビュー」をONにすると接続ラインを自動的に表示する
接続するために出来た曲面を側面からみると目的の断面形状になっていないことが分かる
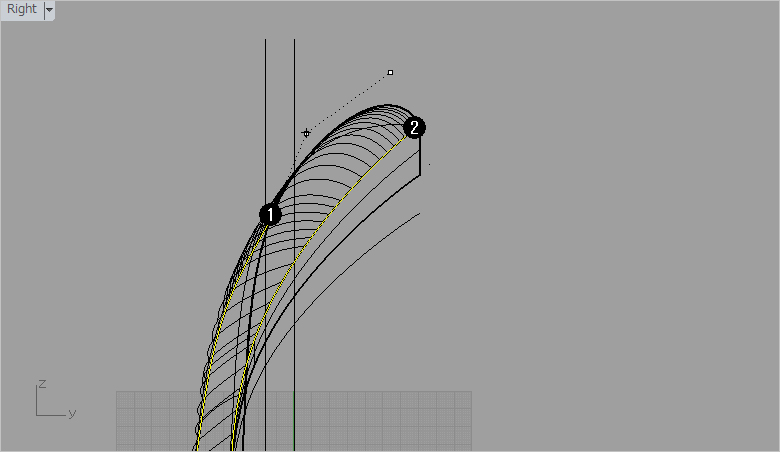
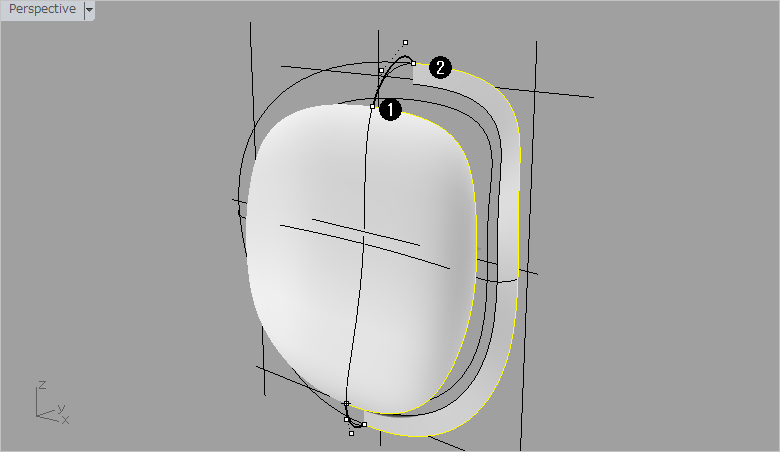
制御ポイントの位置を移動させて目的の形状に修正する
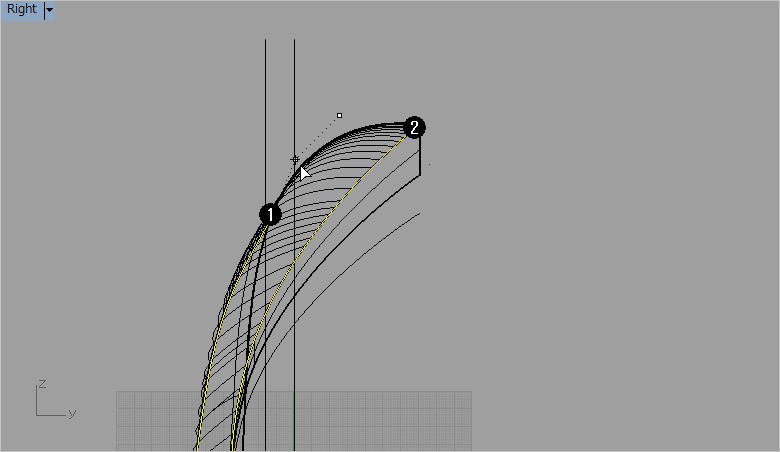
同様の操作で下の断面形状も整える
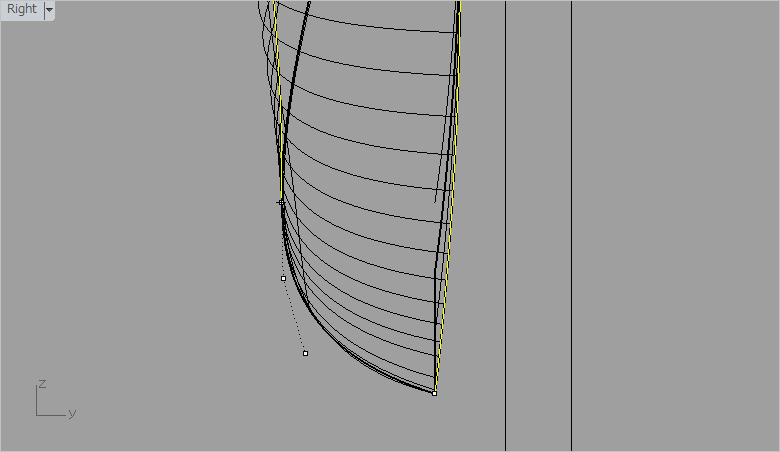
上面から見た形状は特に修正する必要がないのでそのままにした
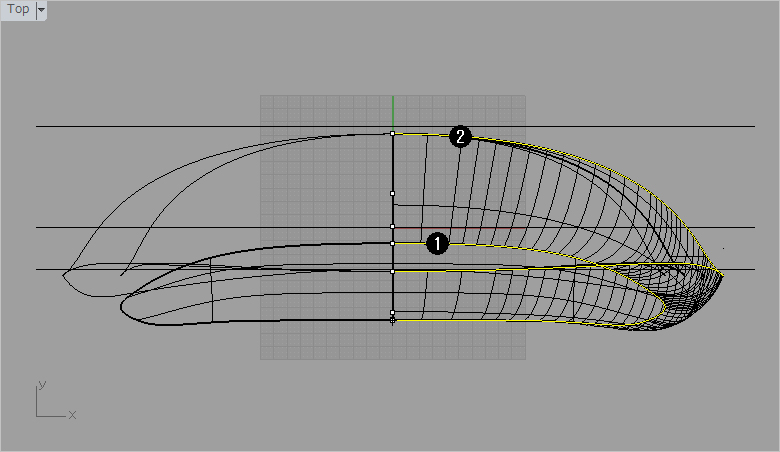
設定ウインドウのOKを押す
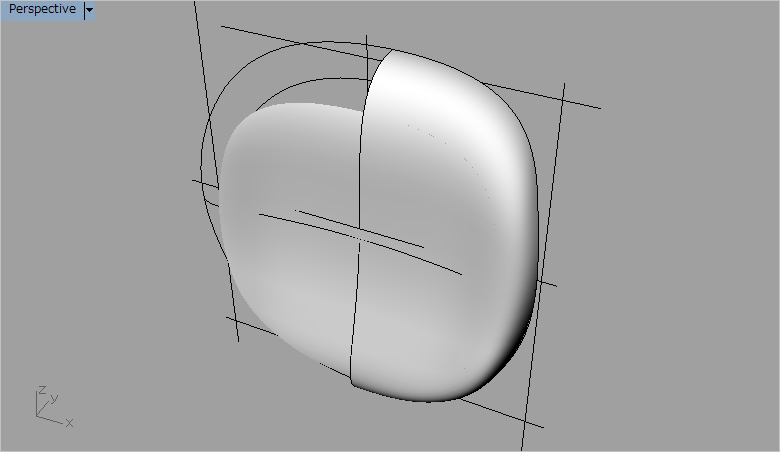
折り返しと自由曲面のエッジに小さな自然カーブを入れる
裏面から見える位置にPerspectiveの視点を回転させる
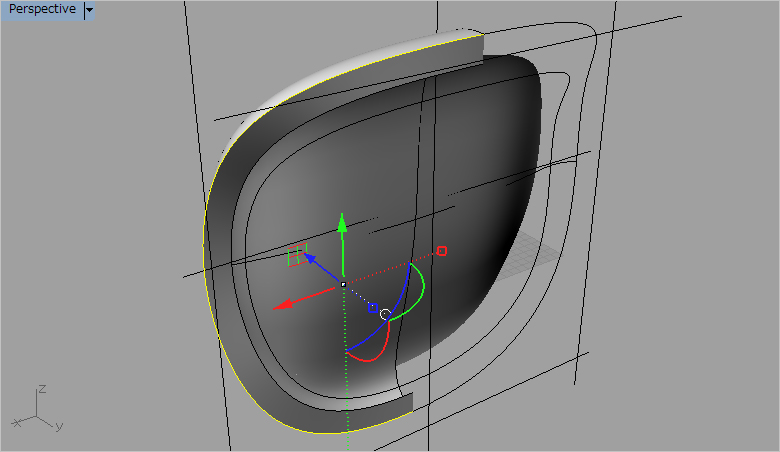
小さな自然カーブを入れるガイドになる線上に自然カーブの始点と終点を結ぶ距離を直径とする円を線の端点に作図する
Osnapの「端点」をONにし、![]() を選択して線の端部に縁の中心をスナップし、コマンドエリアの
を選択して線の端部に縁の中心をスナップし、コマンドエリアの
「![]() 」の右側に10を入れる
」の右側に10を入れる
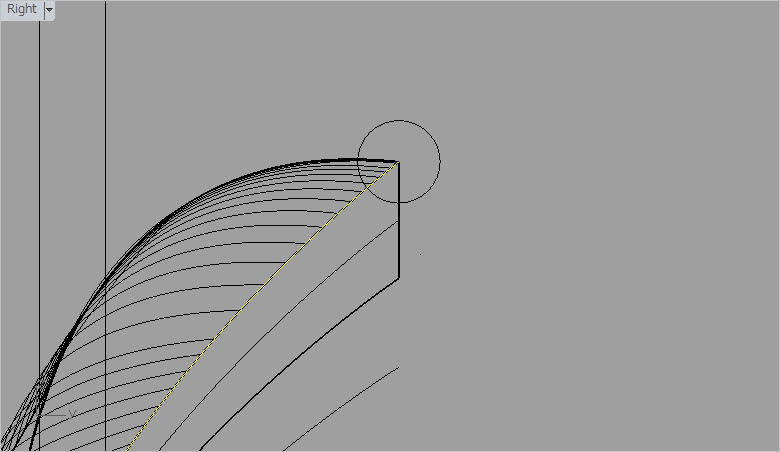
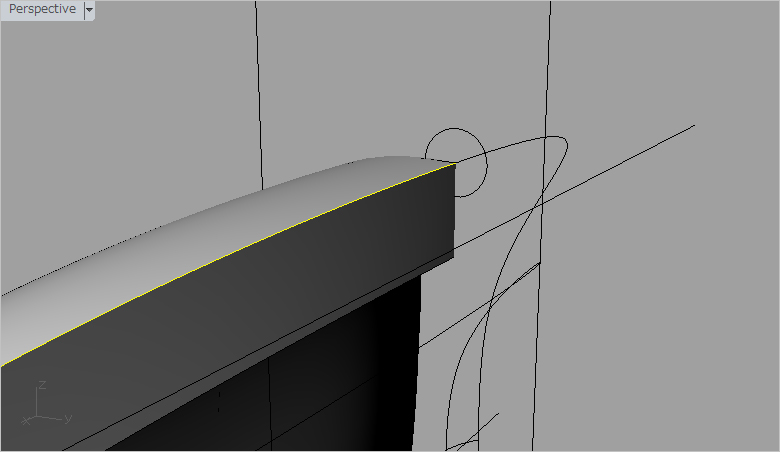
自由曲面とロフト曲面を切断するためのパイプを作成する
![]() を選択し、最初に外形線を選択する。次に断面になる円を選択し、マウスの左ボタンを押すとスイープする方向の矢印が現れる
を選択し、最初に外形線を選択する。次に断面になる円を選択し、マウスの左ボタンを押すとスイープする方向の矢印が現れる
再度右ボタンを押すと「1レールスイープオプション」ウインドウを表示する

スタイル
フリーフォーム:レールに対する角度を維持するように回転しながらスイープする
ロードライクTOP:Top作業平面に対して一定の角度を維持する
ロードライクRight:Right作業平面に対して一定の角度を維持する
ロードライクFront:Front作業平面に対して一定の角度を維持する
閉じたスイープ:始まりの断面と最後にできる断面を接合したリング状のスイープ面を生成する
全体の形状調整:最初の断面と最後の断面を直線的にスープさせる傾向を軽減する
アントリムマイター:矩形のカーブがある場合重なったスイープ面をトリムしない
断面曲線オプション
シェイプ曲線を整列:曲線の方向をそろえる
単純化しない:スイープの前にレール曲線を変更しない
リビルド:スイープの前にレール曲線を設定に基づいて再設定する
再フィレット許容差:
単純なスイープ:設定した許容範囲でレール曲線を単純化する
レールを再フィレット:レール曲線を再フィットさせる
このモデリングの場合、プレビューを見ると綺麗にスイープされているので「フリーフォーム」「単純化しない」をONにしてOKを押した
スイープした面に赤を設定して表示
オブジェクトの色を変更する
変更したいオブジェクトを選択する
オブジェクトのプロパティータグを選択する
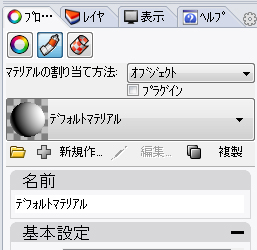
オブジェクトを選択する
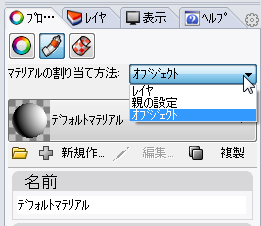
オブジェクトタグの中の新規作成を選択

OKを押す
オブジェクトタグの中の色のボックスを選択する
カラーパレットを表示

赤を選択する
オブジェクトが赤に変わる
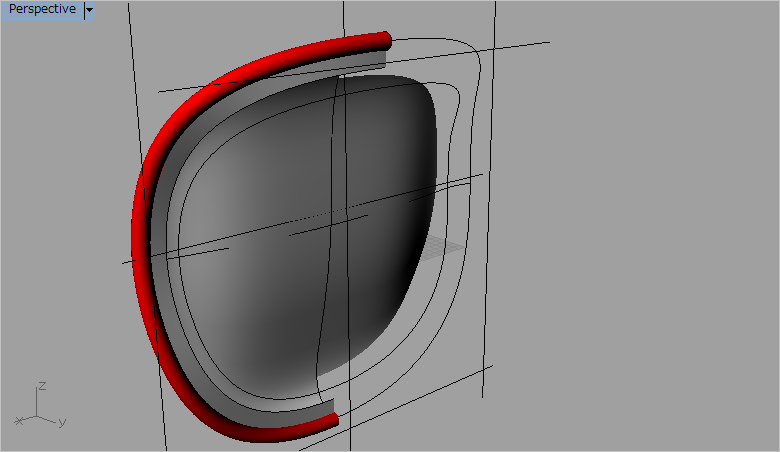
![]() を選択し、スイープサーフェースとオリジナルのサーフェースを選択して部分拡大する
を選択し、スイープサーフェースとオリジナルのサーフェースを選択して部分拡大する
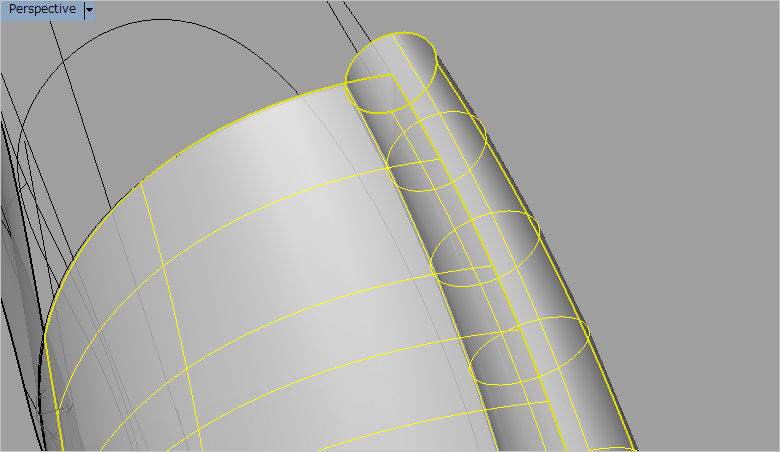
![]() を選択して削除したい(スイープサーフェースの中にあるサーフェースとロフトサーフェース)サーフェースをクリックする
を選択して削除したい(スイープサーフェースの中にあるサーフェースとロフトサーフェース)サーフェースをクリックする
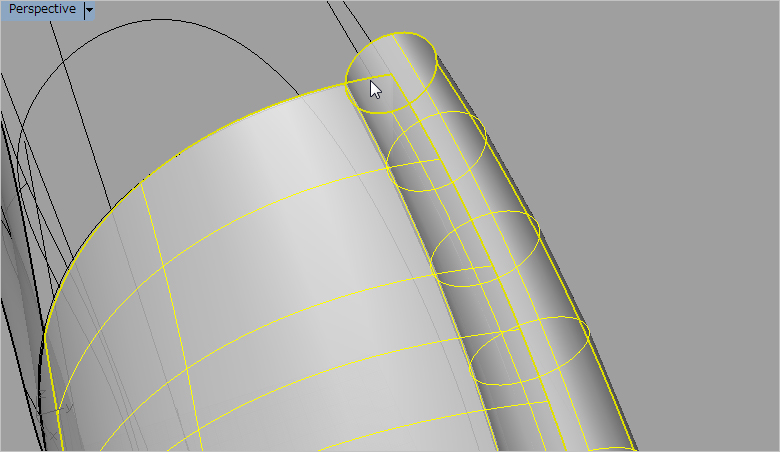
スイープパイプの内部のサーフェースが削除される
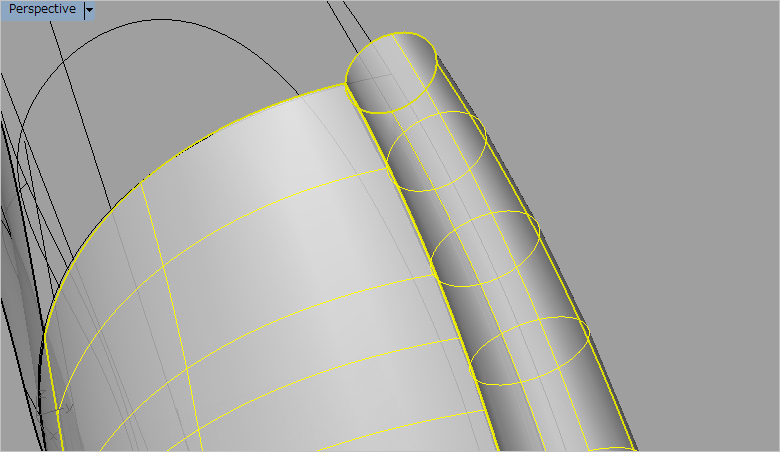
削除操作を終えるためにマウスボタンを右クリックした後スイープして作成したパイプをBack UPレイヤーに移動させる
スイープしたパイプと自由曲面とロフト曲面が重なっていた部分が削除されている状態が確認できる
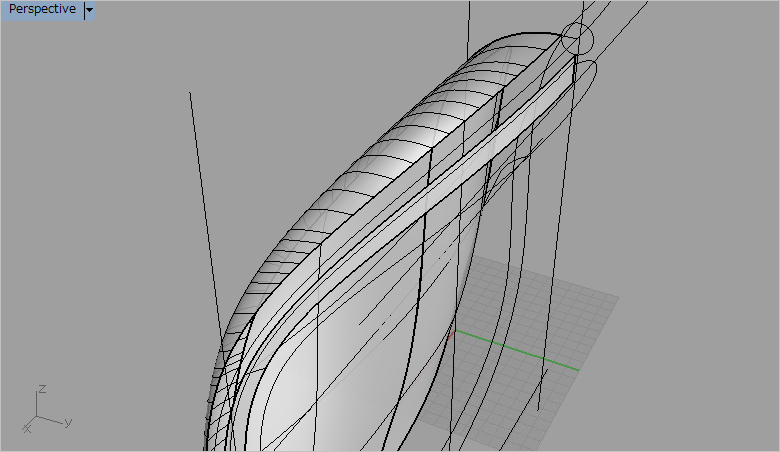
![]() を選択して削除した部分を自由曲面で接合する操作を行う
を選択して削除した部分を自由曲面で接合する操作を行う
最初に自由曲面のエッジを選択し、マウスボタンを右クリックする
次にロフト曲面の削除したエッジを選択し、マウスボタンを右クリックする

サーフェースブレンドの1と2の曲率をONにする
1と2のスライダー部分の数字入力部分に0.65を入力する(0.65は円弧に近い形になる)
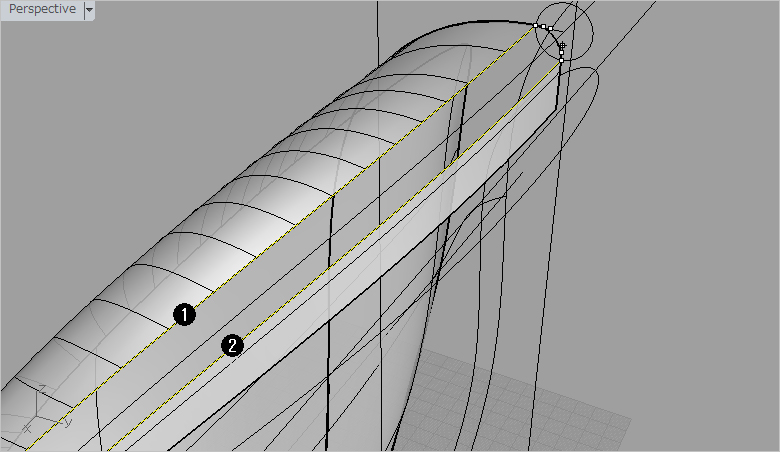
下短部分を確認する
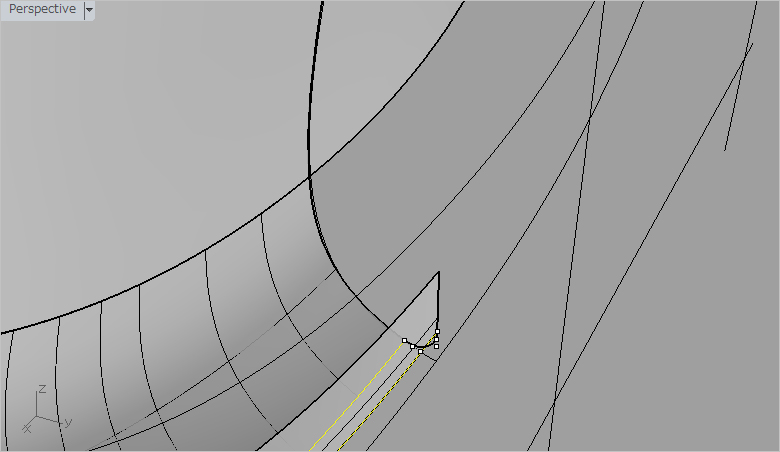
上端と下端の接合状態がこれでよさそうなのでOKを押すと削除サーフェース部分に接続曲面が生成される
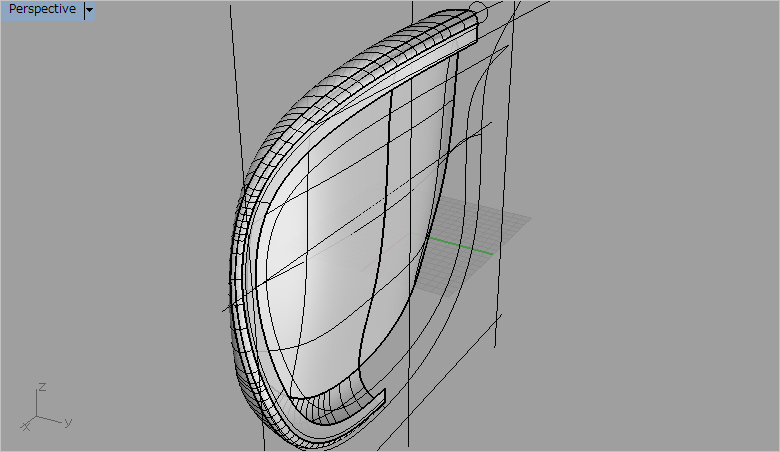
ロフト曲面と先ほど作成した削除サーフェースをつないだ曲面と自由曲面とロフト曲面を接合した曲面と基本となる自由曲面を選択し、![]() を選択し、4つの曲面を接合させる
を選択し、4つの曲面を接合させる
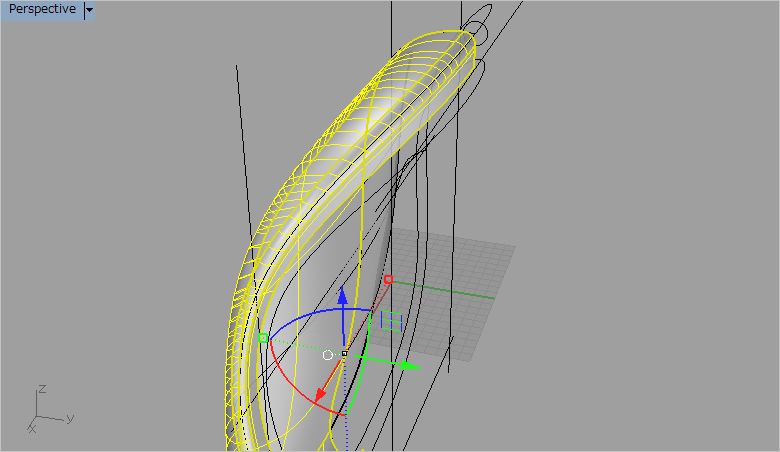
Front画面で![]() を選択し、左側の基本サーフェースを削除する
を選択し、左側の基本サーフェースを削除する
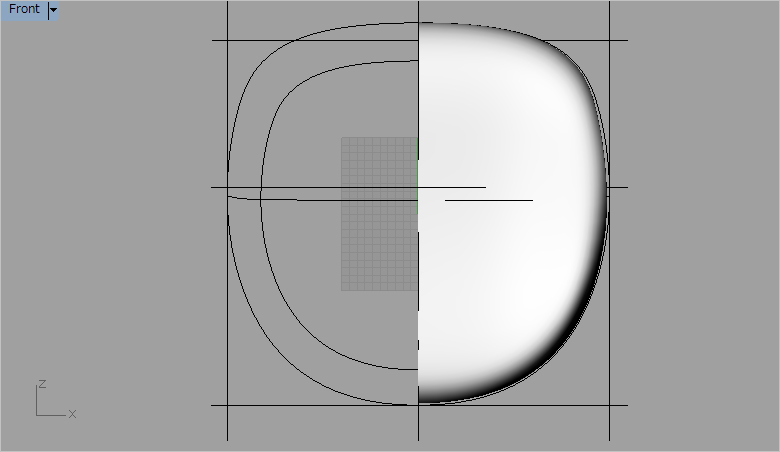
右側のサーフェースを選択し、![]() を使ってセンターを中心に左側にミラーコピーする
を使ってセンターを中心に左側にミラーコピーする
左右のサーフェースを選択し、![]() で左右のサーフェースを接合する
で左右のサーフェースを接合する
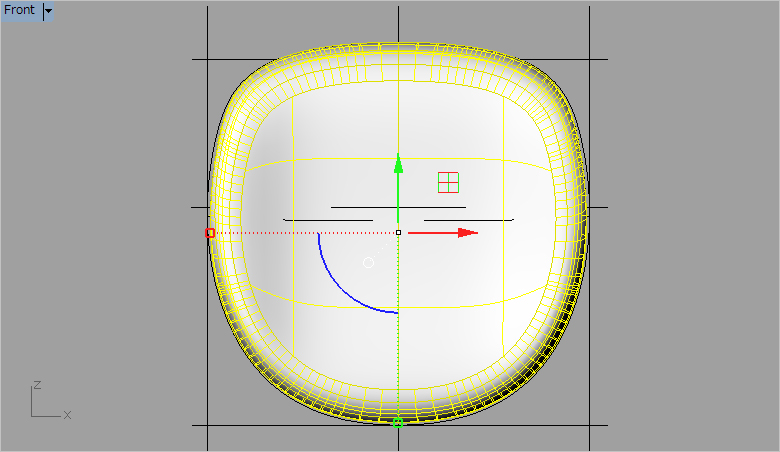
選択を解除してPerspective画面でサーフェースの接続具合を確認する
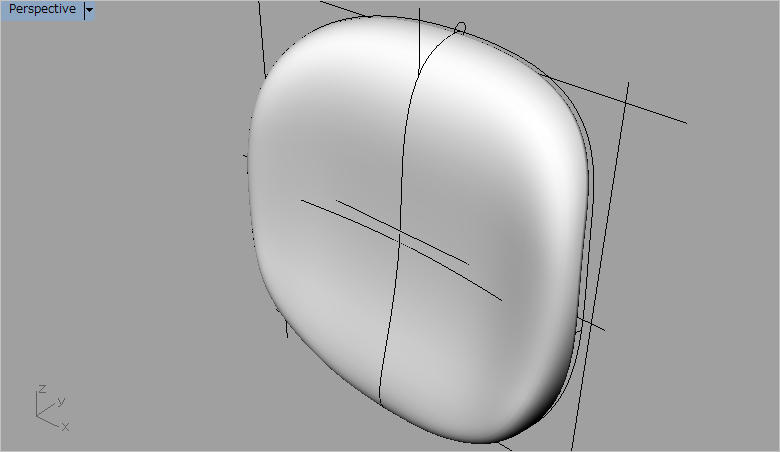
![]() を選択してRhinoレンダーを実施する
を選択してRhinoレンダーを実施する
以上でこのモデリングの完成!
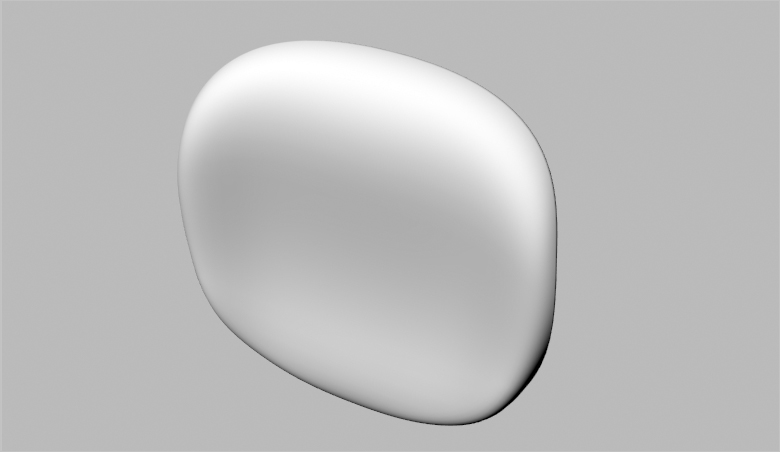
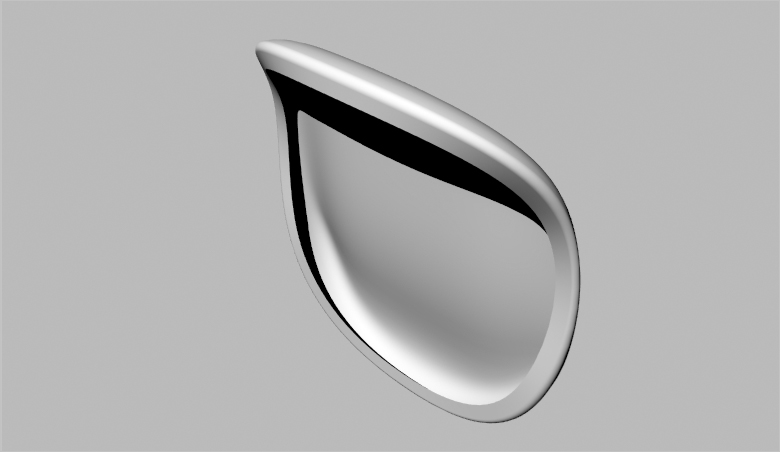
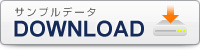
べき論を持ち出すと、そもそもの趣旨からいえばノーベル平和賞をこういう事例に与えるべきではないと思うがね。
この投稿へのコメントの RSS フィード。 / TrackBack URI